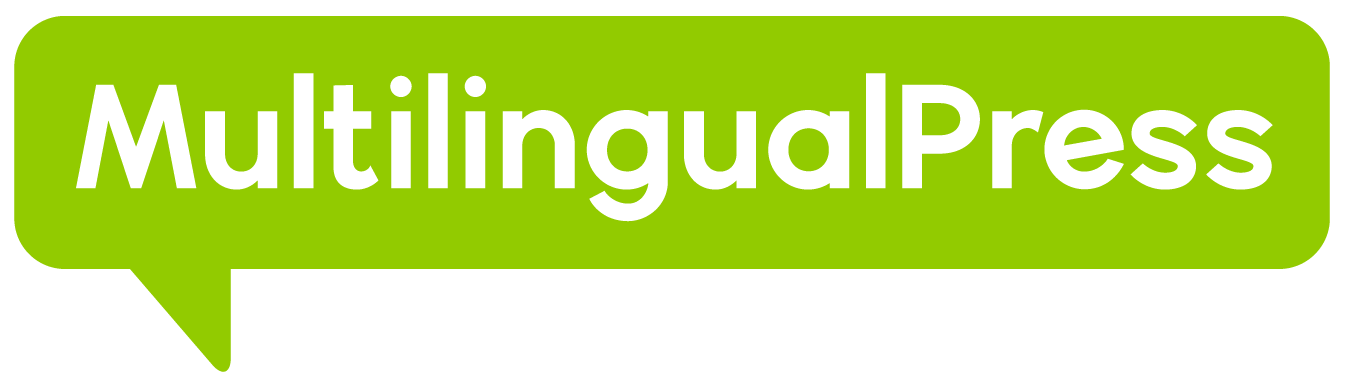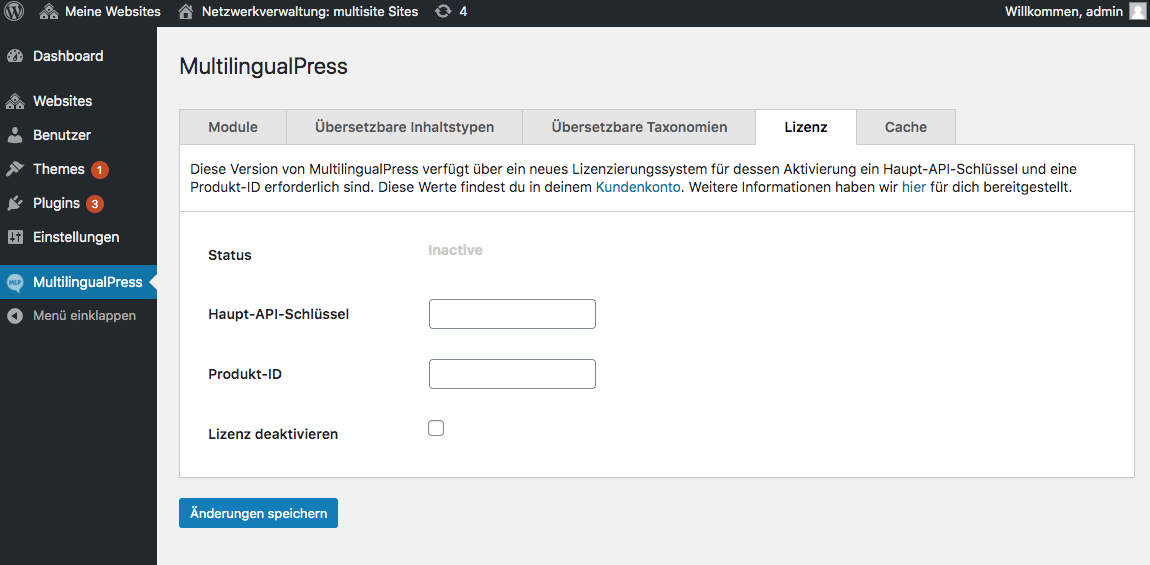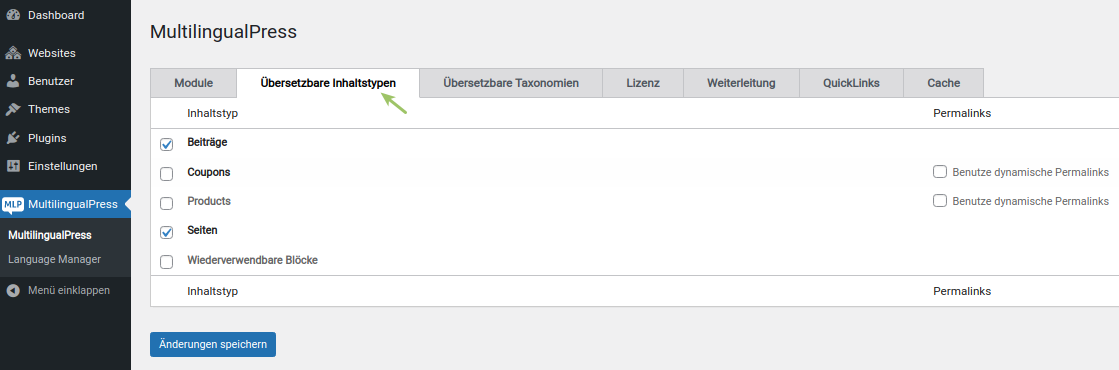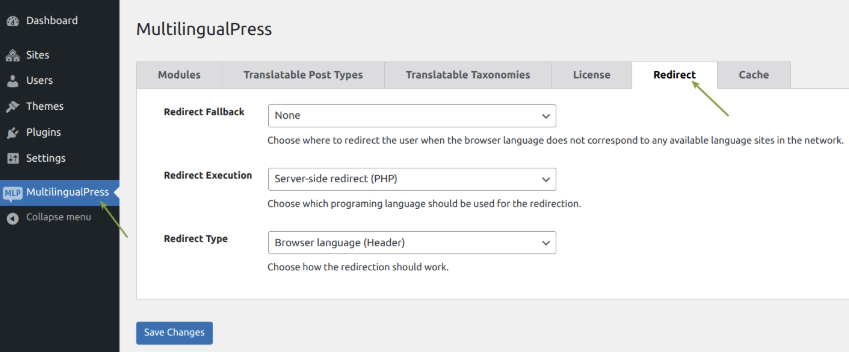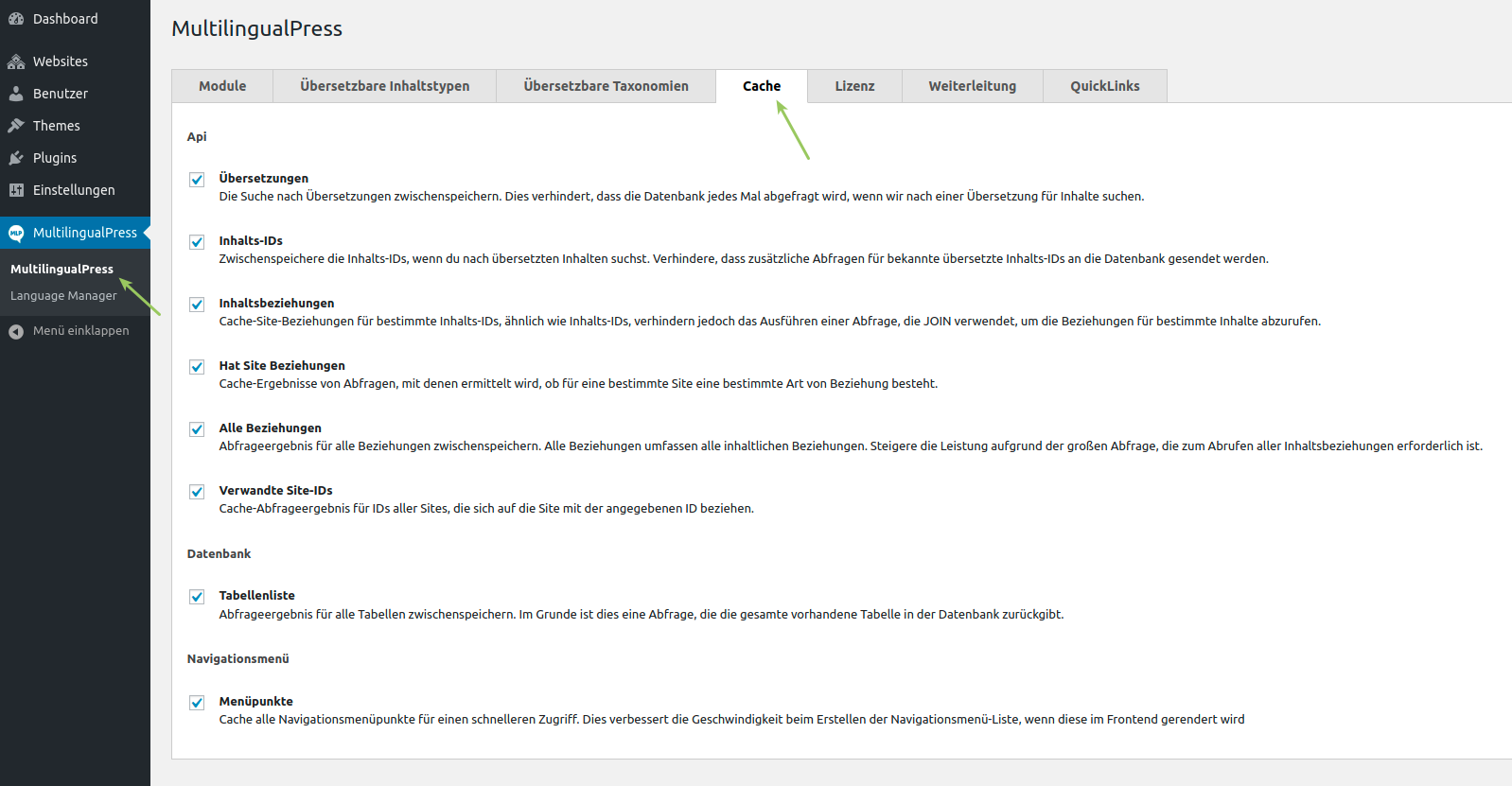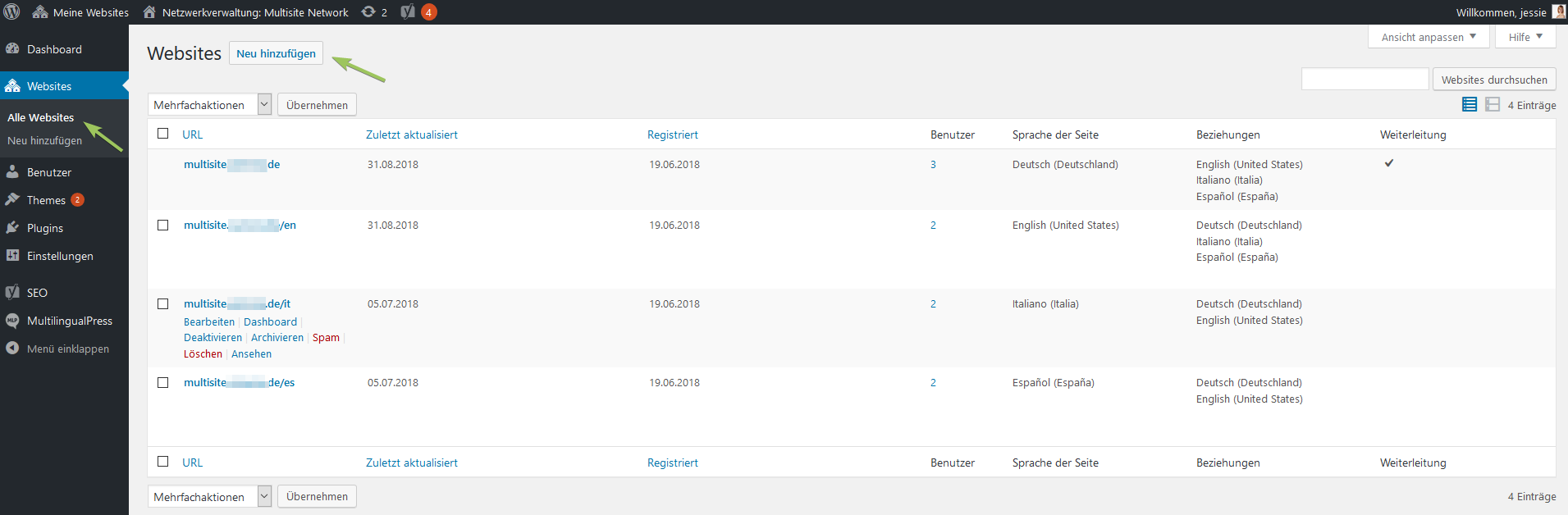Du möchtest schnell und einfach eine mehrsprachige Website erstellen? Dann ist MultilingualPress (MLP) die perfekte Wahl.
Inhaltsverzeichnis
Was genau macht MultilingualPress?
MultilingualPress stellt Sprachbeziehungen zwischen verschiedenen Sites einer WordPress Multisite her. Somit ermöglicht es dir, deinen Websitebesuchern Inhalte in der für sie passenden Sprachversion anzuzeigen. Dabei legst du jede Sprachversion deiner Website als Site in einer WordPress Multisite an und verknüpfst die übersetzten Inhalte mithilfe von MultilingualPress. Inhalte sind beispielsweise Beiträge, Seiten, Custom Post Types oder auch sogenannte Taxonomien. Zu letzterem gehören zum Beispiel Kategorien und Schlagworte.
Unser Plugin hilft dir darüberhinaus dabei, die Website-Besucher auf die passende Sprachversion weiterzuleiten. Es unterstützt dich automatisch auch bei der Suchmaschinenoptimierung deiner mehrsprachigen Website.
Gibt es eine Demo von MultilingualPress 3?
Ja! Wenn du dir vor dem Kauf anschauen möchtest, was mit MultilingualPress 3 umsetzbar ist, um dich von unserem Produkt zu überzeugen, dann besuche unsere Demo-Seite demo.multilingualpress.org. Wir stellen dort eine mehrsprachige Seite mit WooCommerce Shop bereit. Falls du etwas vermisst oder Fragen hast, melde dich gerne bei uns unter support@multilingualpress.org.-->
Sieh dir unser MultilingualPress Video an
Du schaust dir lieber ein Video an als einen langen Text zu lesen? Du möchtest wissen wie MultilingualPress im Backend aussieht und dich von der leichten Bedienbarkeit überzeugen, bevor du das Produkt kaufst? Dann sieh dir hier unser Produktvideo an.
Sollte das Video nicht alle deine Fragen beantwortet haben, dann lies bitte hier weiter oder melde dich bei uns.
Was sind die Voraussetzungen zur Nutzung von MultilingualPress?
Damit MultilingualPress installiert werden kann, benötigst du:
- eine WordPress Multisite Installation mit WordPress >= 4.8
- PHP in der Version >= 7.2
Solltest du noch keine WordPress Multisite vorliegen haben, befolge bitte unsere Anleitung WordPress Multisite installieren und einrichten. Weitere Tutorials zum Thema WordPress Multisite findest du in unserem WordPress Multisite 1×1.
MultilingualPress installieren
Bitte beachte: Aktiviere MLP 2 und MLP (3 und höher) nicht gleichzeitig auf derselben Multisite. Für den Wechsel von Version 2 auf Version 3+ kannst du unser MultilingualPress Migration Tool ausprobieren.
- Nachdem du MultilingualPress erworben hast, logge dich bitte in dein Kundenkonto ein und lade das Produkt herunter.
- Gehe zu Meine Websites → Netzwerkverwaltung → Plugins, lade das Plugin hoch und aktiviere es netzwerkweit.
- Anschließend gehe zu Meine Websites → Netzwerkverwaltung. Wähle dort im linken Menü MultilingualPress aus und gib im Tab Lizenz deinen Master API Schlüssel und die Product- ID an. Diese findest du in deinem Kundenkonto.
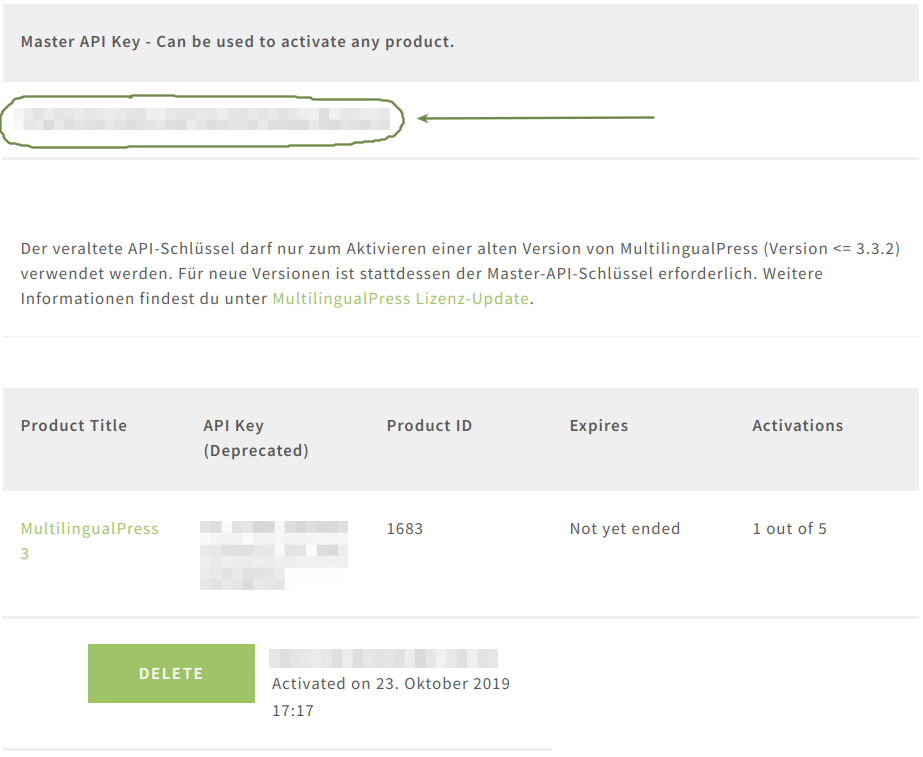
MultilingualPress Master API Key im Kundenkonto 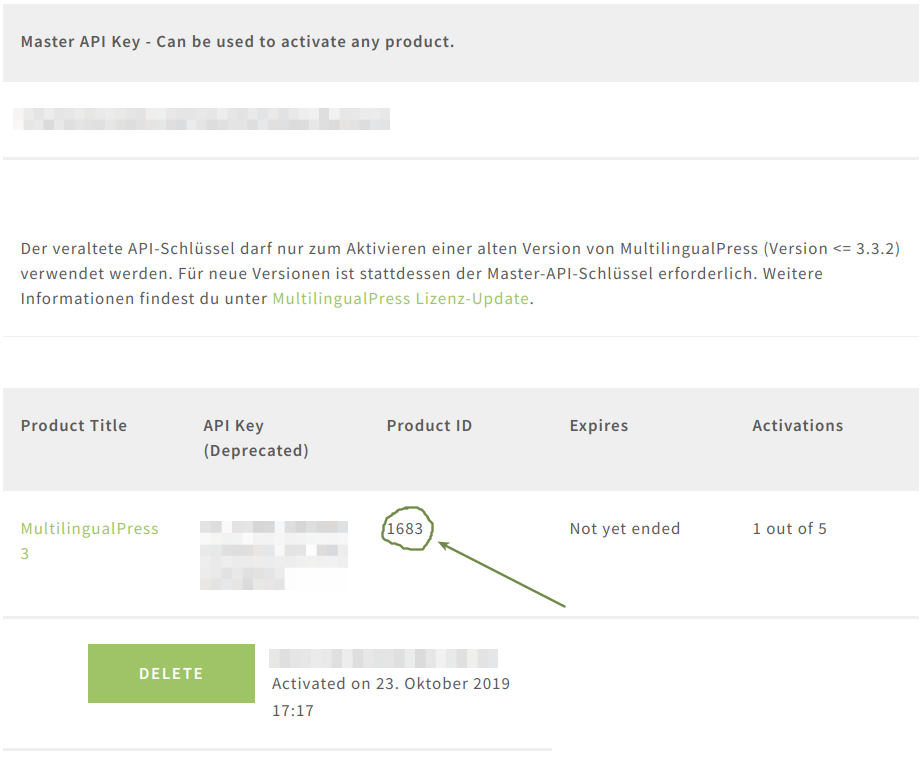
MultilingualPress Product ID im Kundenkonto
Globale MultilingualPress Einstellungen vornehmen
Um die globalen Einstellungen vorzunehmen, gehe zu Meine Websites → Netzwerkverwaltung. Klicke auf MultilinugalPress im linken Menü. Dort findest du mehrere Tabs mit Einstellungen. Diese gelten für alle Sites. Zwei dieser Tabs sind nur dann auswählbar, wenn die zugehörigen Module Umleitung und Quicklinks aktiviert sind
- Module – auf diesem Tab lassen sich MultilingualPress Features aktivieren bzw. komplett deaktivieren:
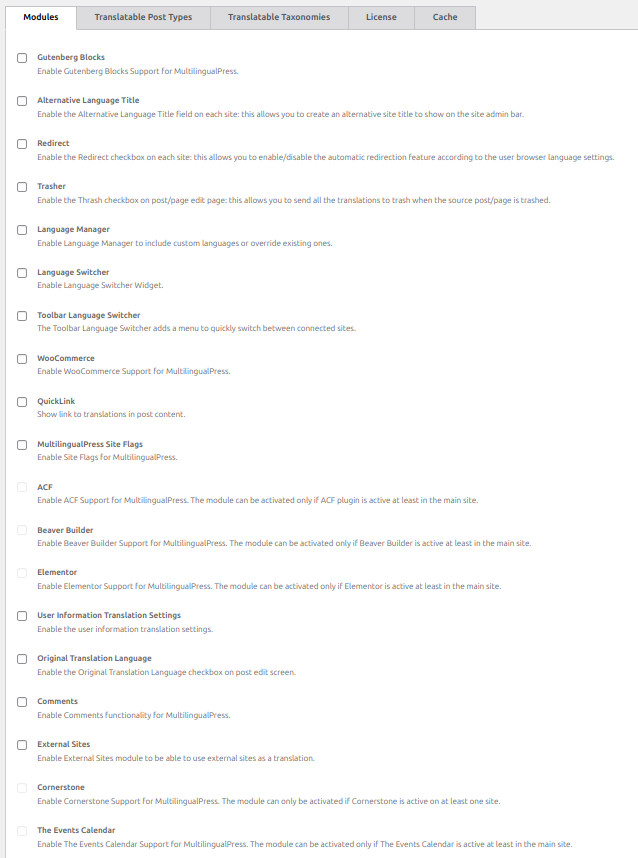
- Gutenberg Blöcke: Aktiviert die Unterstützung für die MultlingualPress-Blöcke.
- Alternativer Sprachtitel: Aktiviert das Feature “Alternativer Sprachtitel”. Setzt du hier den Haken, so erscheint auf Seite der MultilingualPress-Einstellungen der jeweiligen Website ein Feld für den alternativen Sprachtitel. Dieser wird im Admin-Menu anstelle des bei der Site-Erstellung festgelegten Titels der Website angezeigt.
- Weiterleitung: Aktiviert die Funktion zur automatischen Sprachumleitung. Wenn dieses Modul aktiviert ist, wird eine neue Registerkarte „Umleitung“ aktiviert. Weitere Informationen findest du weiter unten in der Beschreibung der Registerkarte Umleitung. Außerdem sind bei Modul-Aktivierung auf der MultilingualPress-Einstellungsseite der Unterwebsite (verfügbar, wenn eine neue Unterwebsite erstellt oder bearbeitet wird) zwei Felder verfügbar: das erste, um die automatische Sprachumleitung zu aktivieren, das zweite, um anzugeben, ob die aktuelle Subsite als Fallback für den Root-Sprachsatz verwendet werden muss. Beispielsweise für den Fall, dass die italienische Stammsprache in zwei Unterwebsites verwendet wird: Wenn Site A die Sprache Italiano (Italien) und B die Sprache Italiano (San Marino) hat und bei Site A die Option Fallback-Site für diese Sprache umleiten aktiviert ist, so wird jeder Kunde, der versucht, auf eine italienische Version zuzugreifen, die nicht von Italien oder San Marino stammt, auf die Subsite A umgeleitet. Weitere Informationen findest du auch hier: Mehrsprachige Pressemitteilung 3.9.0.
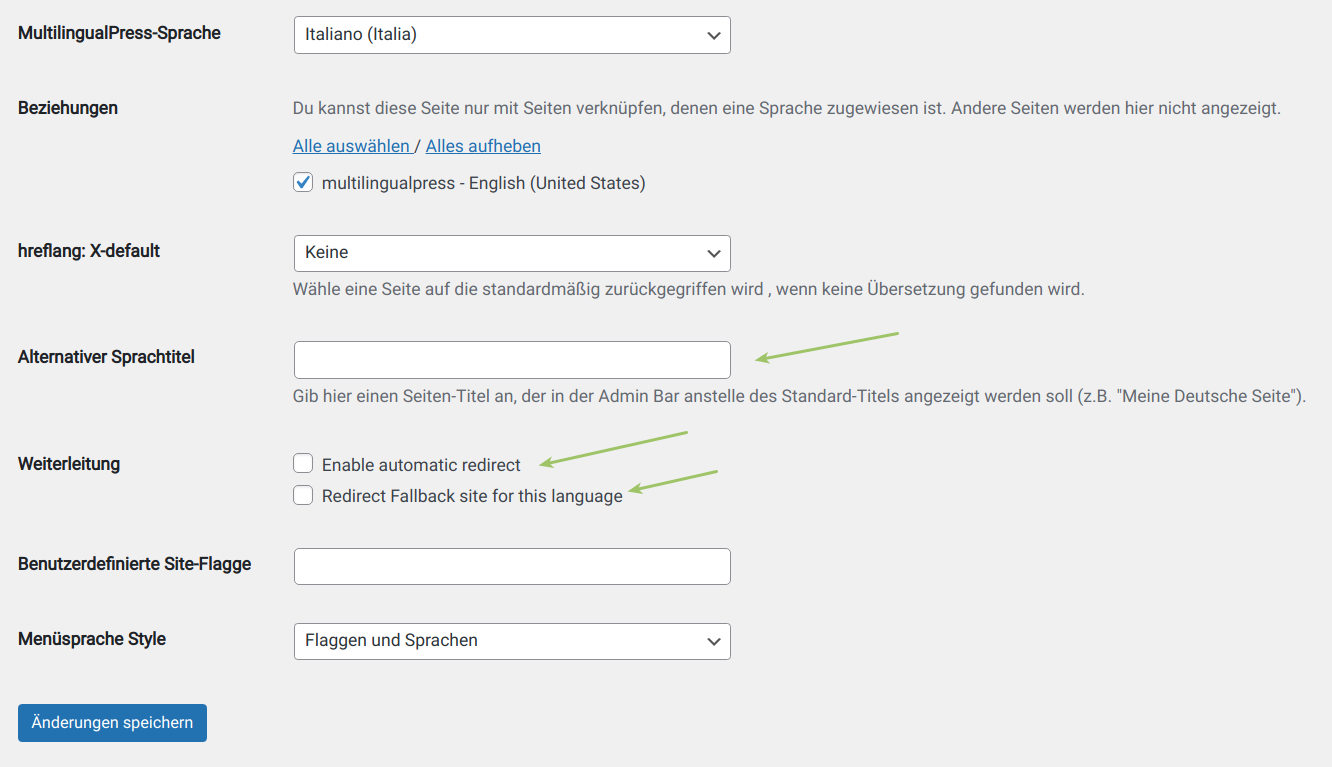
Alternativen Sprachtitel hinzufügen und Weiterleitung aktivieren - Trasher: Wenn diese Checkbox aktiviert ist, wird beim Editieren eines Posts in der Metabox “Veröffentlichen” eine Checkbox “Schiebe alle Übersetzungen in den Papierkorb, wenn dieser Beitrag gelöscht wird.” angezeigt. Setze dort den Haken, um alle Übersetzungen des Posts auf einmal zu löschen, wenn du eine davon in den Papierkorb verschiebst.

MultilingualPress Trasher Checkbox aktivieren, um alle Übersetzungen eines bestimmten Beitrages auf einmal in den Papierkorb zu schieben. - Language Manager: Hierdurch aktivierst du den Language Manager. Er erlaubt dir, benutzerdefinierte Sprachen einzufügen oder bestehende zu überschreiben. Du findest den Language Manager unter Meine Websites → Netzwerkverwaltung → MultilinugalPress → Language Manager. Klicke auf den Button Neue Sprache, um eine neue Zeile für eine hinzuzufügende Sprache zu erstellen und gib deine bevorzugten Einstellungen in die Felder ein. Du kannst auch nach einer bestehenden Sprache suchen und sie anpassen.
- Sprachwechsler: Aktiviert das Sprachwechsler-Widget, das es ermöglicht, schnell einen Sprachwechsler an den Positionen einzufügen, die im Theme festgelegt sind.
- Sprachumschalter-Symbolleiste: Fügt ein dauerhaft sichtbares Sprachumschalter-Menü hinzu, das auf allen Untersites sowohl im Backend als auch im Frontend zugänglich bleibt – solange der Administrator angemeldet ist. Diese Funktion sorgt für nahtlose Wechsel zwischen sprachspezifischen Untersites. Zum Beispiel kannst du während der Bearbeitung eines Bereichs auf einer Untersite schnell zur entsprechenden Sektion in einer anderen Sprachversion wechseln, ohne Umstände.
- WooCommerce: Dieses Modul aktiviert den WooCommerce Support und ermöglicht es dir, WooCommerce Produkte, Bestellungen und Coupons, aber auch die typischen Produktattribute von WooCommerce (Produktkategorien und Produkttags) zu übersetzen.
- Quicklink: Dieses Modul ermöglicht die Anzeige eines Links im Frontend für jede Postübersetzung; es steht ein eigener Tab-Bereich zur Verfügung, um die Position der Links festzulegen
- ACF: Dieses Modul kann aktiviert werden, wenn das Plugin Advanced Custom Fields installiert und im Netzwerk aktiviert ist. Mit diesem Modul können individuelle Felder mit MultilingualPress verwaltet werden. Mehr Informationen dazu gibt es hier.
- Beaver Builder: Dieses Modul aktiviert den Kompatibilitätsmodus zwischen MultilingualPress und Beaver Builder, um die Kompatibilität mit diesem Page Builder-Plugin zu ermöglichen. Weitere Informationen finden stehen hier.
- Elementor: Dieses Modul aktiviert den Kompatibilitätsmodus zwischen MultilingualPress und Elementor, um die Kompatibilität mit diesem Page Builder-Plugin zu ermöglichen. Weitere Informationen finden stehen hier.
- Einstellungen für die Übersetzung der Benutzerinformationen: Dieses Modul aktiviert die Übersetzung für das Feld “Biografische Informationen”, das im Abschnitt des Benutzerprofils im WordPress-Backend verfügbar ist; wenn es aktiviert ist, ist es möglich, eine separate Übersetzung für die “Biografischen Informationen” für jede in der Multisite verfügbare Sprachseite hinzuzufügen.
- Ursprüngliche Übersetzungssprache: Dieses Modul aktiviert ein Kontrollkästchen, mit dem bei der Bearbeitung eines Beitrags angegeben werden kann, ob es sich bei dem Inhalt um das Original oder nur um die Übersetzung eines anderen Beitrags handelt.
- Kommentare: Mit diesem Modul wird der Support für Kommentare aktiviert. Weitere Informationen findest du hier: MultilingualPress – Support für Kommentare.
- Externe Seiten: Mit diesem Modul wird der Support für Externe Seiten aktiviert. Weitere Informationen findest du hier: MultilingualPress – Unterstützung für Externe Websites.
- MultilingualPress Site Flags: Mit diesem Modul kann man die Sprachflaggen automatisch zum Menü hinzufügen. Wenn aktiviert, rendert es auch ein Flaggenstil-Menü (Menüsprache Style), wenn eine neue Site erstellt wird, sowie ein Feld (Benutzerdefinierte Site-Flagge) zum Einfügen einer Bild-URL, um sie als benutzerdefinierte Flagge für die aktuelle Website anzuzeigen.
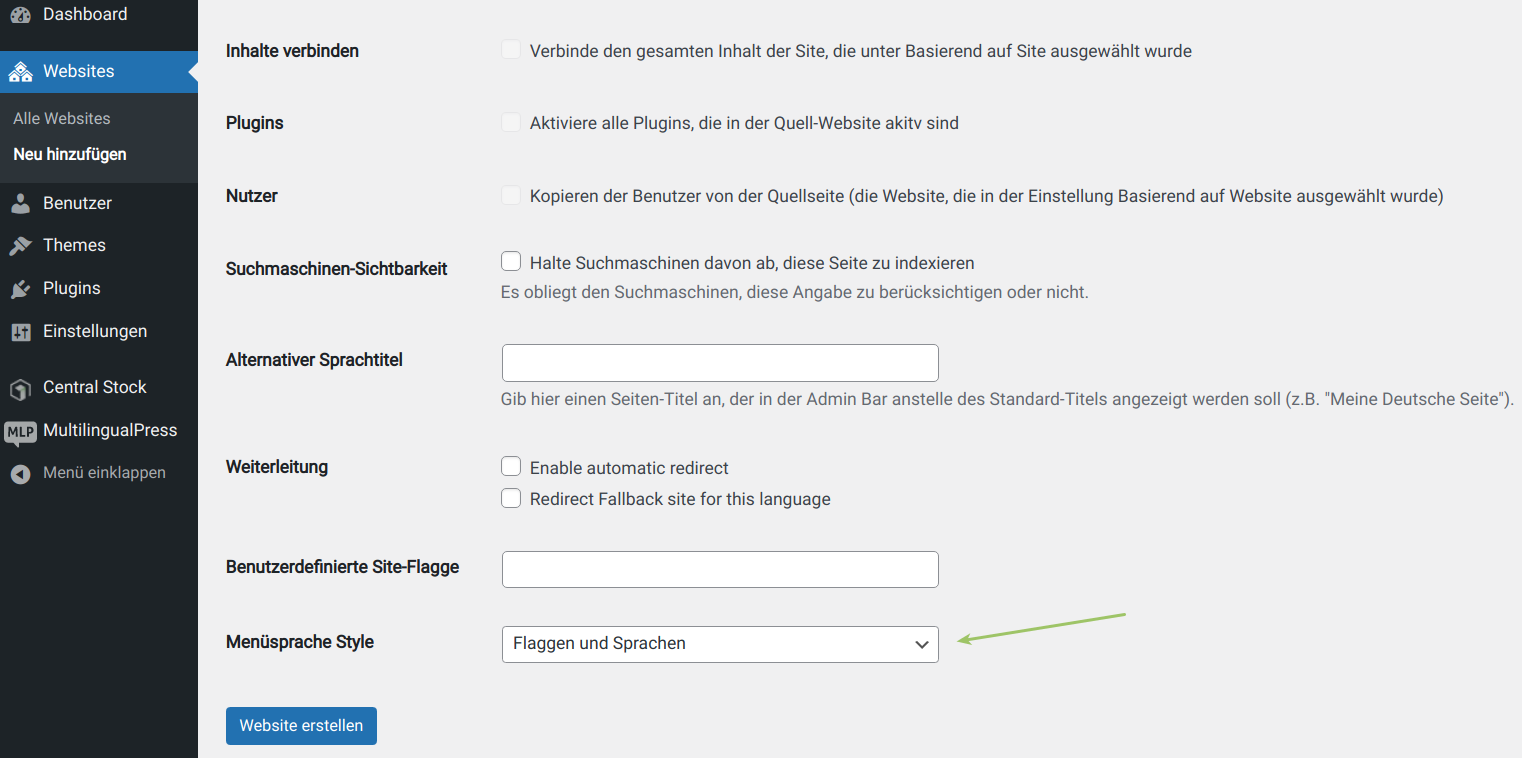
Gestalten Sie das Flaggen-Menü und das Feld Benutzerdefinierte Site-Flagge - Cornerstone: Dieses Modul bietet Unterstützung für das “Cornerstone Plugin”.
- The Events Calendar: Dieses Modul bietet Unterstützung für das “Events Calendar Plugin”
- Übersetzbare Inhaltstypen: Hier werden alle Inhaltsypen (Post Typen) angezeigt, für die MultilingualPress eine Sprachbeziehung erstellen kann. Wähle die gewünschten aus. Nur für diese werden dann die entsprechenden Metaboxen bei der Bearbeitung verfügbar sein. Wählst du beispielsweise nur Beiträge aus, so kannst du auch nur für Beiträge die Inhalte in verschiedenen Sprachen miteinander verknüpfen.
- Übersetzbare Taxonomien: Wie bei Übersetzbare Inhaltstypen, allerdings für Taxonomien. Taxonomien sind beispielsweise Kategorien oder Schlagworte.
- Weiterleitung: Diese Registerkarte ist nur aktiviert, wenn die entsprechende Option im Module-Tab aktiviert wurde.
Hier findest du drei Auswahlfelder:- Weiterleitungs-Fallback: Dies ist eine Netzwerkseite, auf die der Benutzer weitergeleitet wird, falls seine Sprache in keinem der im Netzwerk eingerichteten Websites verfügbar ist.
- Weiterleitungsausführung: Hier legst du fest, welche Programmiersprache (PHP oder JavaScript) für die Weiterleitung genutzt wird.
- Weiterleitungs-Typ: Hier kannst du auswählen, wie die Weiterleitung funktionieren soll. Es gibt drei Optionen:
- Browser-Sprache (Header): Die Weiterleitung erfolgt durch Erkennung der Browsersprache. Der Benutzer wird auf die entsprechende Länderseite weitergeleitet, falls diese existiert. Falls nicht, wird er auf die Fallback-Seite umgeleitet (falls vorhanden). Andernfalls erfolgt keine Weiterleitung.
- Geolocation (IP-Adresse): Die Weiterleitung erfolgt durch Erkennung der IP-Adresse des Besuchers. Mithilfe des GeoPlugin-Dienstes wird das Land bestimmt. Ist eine entsprechende Länderseite vorhanden, wird der Benutzer dorthin weitergeleitet. Falls nicht, erfolgt die Weiterleitung zur Fallback-Seite (falls vorhanden) oder es geschieht nichts.
- Geolocation mit Fallback auf Browser-Sprache: Die Weiterleitung erfolgt durch Erkennung der IP-Adresse des Besuchers. Der GeoPlugin-Dienst bestimmt das Land und leitet den Benutzer auf die entsprechende Länderseite weiter, falls sie existiert. Falls nicht, greift die erste Option (Browser-Sprache).
- Quicklinks: Dieser Tab ist nur aktiv, wenn die zugehörige Option im Module-Tab aktiviert wurde. Hier kann mit vier Auswahlfeldern die Position der Quicklinks ausgewählt werden, die mit dem Inhalt des Posts verbunden sind. Die Links zur Übersetzung sind nur verfügbar, wenn der zugehörige Übersetzungs-Post Content enthält.
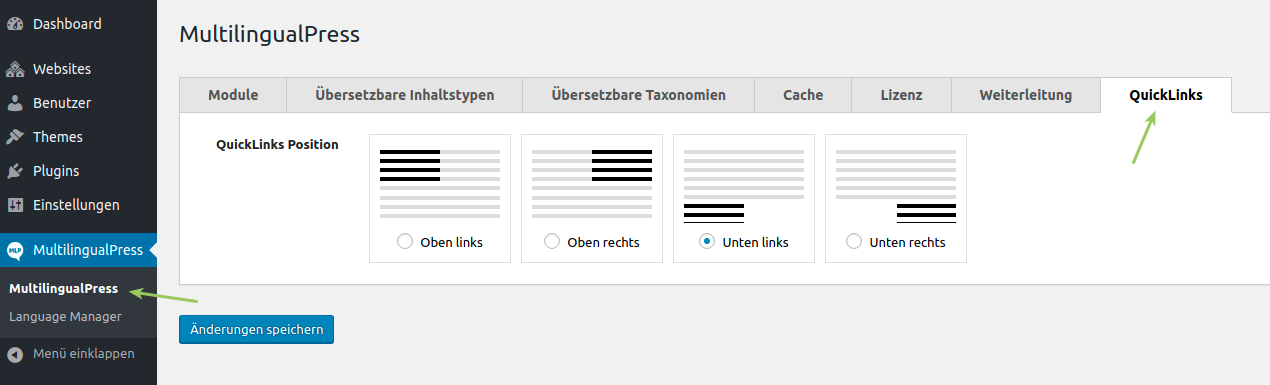
MultilingualPress Quicklinks - Cache: Diese Option ermöglicht es, die Cache-Komponenten von MultilingualPress selektiv zu aktivieren oder zu deaktivieren. Cache hilft dabei, die Performance des Plugins zu verbessern. Wenn es jedoch Konflikte mit dem Server-Cache und/oder mit anderen Plugins gibt, können alle oder nur einige der Komponenten aktiviert oder deaktiviert werden.
Eine neue Website in der Multisite erstellen und die Sprache der Site festlegen
- Gehe zu Meine Websites → Netzwerkverwaltung → Websites und klicke den Button Neu hinzufügen.
- Auf der sich öffnenden Einstellungseite machst du nun im oberen Bereich folgende Angaben:
- Website-Adresse (URL) – die URL deiner neuen Website
- Titel der Website – dieser wird im Admin-Menü angezeigt und evtl. auch im Frontend
- Sprache der Website – in diesem Fall ist dies die Backend-Sprache für die Site, weiter unten kommt erst die Sprache für die Übersetzung
- Administrator E-Mail-Adresse
Dies sind alles Einstellungen der WordPress Multisite, die auch ohne MultilingualPress vorhanden sind.
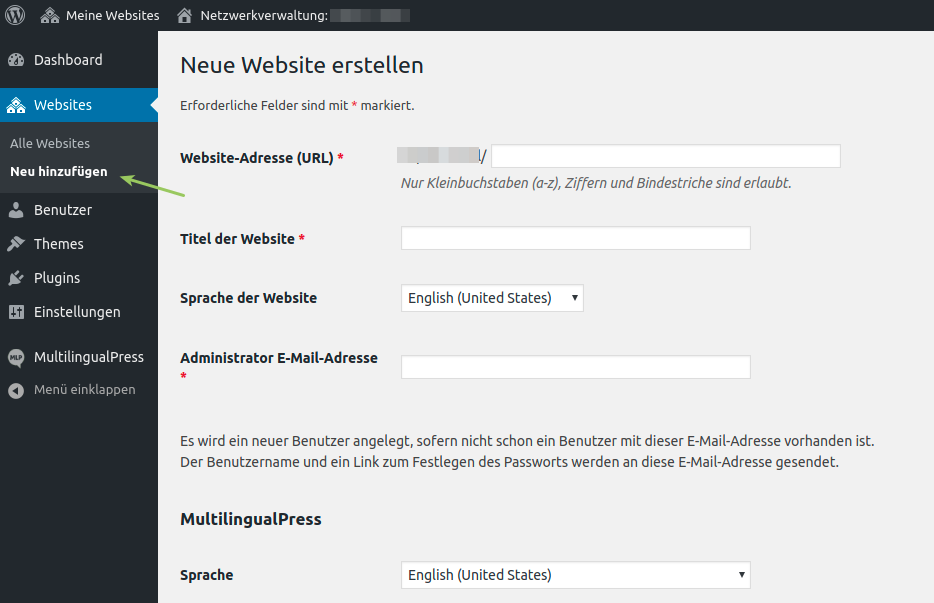
Hinzufügen einer neuen Seite zum Netzwerk: die allgemeinen Einstellungen der WordPress Multisite - Website-Adresse (URL) – die URL deiner neuen Website
- Anschließend kommt ein Bereich mit Angaben für MultilingualPress. Die meisten dieser Einstellungen kannst du später ändern und zwar unter Meine Websites → Netzwerkverwaltung → Websites, dort die gewünschte Seite editieren und den Tab MultilingualPress aufrufen:
-
- Sprache – dies ist die Sprache für die Übersetzung. Wenn deine Inhalte auf dieser Website beispielsweise Französisch sein sollen, dann wählst du hier Francais aus. MultilingualPress stellt dir wesentlich mehr Sprachen zur Verfügung als WordPress. Dieses Sprachfeld ist nicht die standardmäßige Sprache des WordPress locale. Weitere Informationen findest du unter WordPress locale nicht überschreiben und Website-Sprache durch WordPress-Standardeinstellung verwalten lassen unter MultilingualPress Release 3.9.0.
- Beziehungen – die Websites, mit denen du diese verknüpfen möchtest. Für jede Sprache, in der du deine Seite übersetzen möchtest, solltest du je eine Website anlegen und diese alle miteinander verknüpfen.
- Basierend auf Website – wählst du hier eine Website aus, so erstellst du beim Anlegen der neuen Website eine Kopie dieser Website und ersparst dir unter Umständen viel Arbeit bei der Konfiguration und dem Anlegen von Inhalten.
- Anhänge kopieren – Wenn diese Option aktiviert ist, werden alle Anhänge der Quellseite in die Zielseite kopiert. Dieser Prozess kann aufgrund von Hosting-Beschränkungen manchmal nicht durchgeführt werden oder dauert zu lange, um korrekt durchgeführt zu werden. In diesem Fall werden die Anhänge nicht automatisch kopiert, wenn du die Option nicht aktivierst: Stattdessen kann dies manuell erfolgen, nachdem der Duplikationsprozess ausgeführt wurde.
- Inhalte verbinden – Wenn diese Option aktiviert ist, wird der gesamte Inhalt der neuen Site mit dem der Quellseite verbunden; Standardmäßig ist das Kontrollkästchen aktiviert, sodass alle Inhalte verbunden sind.
- Kommentare verbinden – Wenn diese Option ausgewählt ist, enthält die neue Seite alle Kommentare, die mit der Ausgangsseite verknüpft sind; weitere Informationen dazu gibt es unter MultilingualPress – Support für Kommentare.
- Plugins – setze dort den Haken, um in der neuen Website alle Plugins zu aktivieren, die in der Quell-Website aktiv sind.
- Nutzer – Hake hier das Kästchen an, um alle Plugins der neuen Website zu aktivieren, die auf der Quellseite aktiv sind.
- Suchmaschinen-Sichtbarkeit – Wie üblich bei WordPress, kannst du hier den Haken setzen, um die Suchmaschinen davon abzuhalten, die Seite zu indexieren.
- Alternativer Sprachtitel – hier kannst du einen Titel für deine Website festlegen, der statt dem oben vergebenen Titel im Admin Menu angezeigt werden soll. Dieses Feld wird nur angezeigt, wenn du das Modul Alternativer Sprachtitel in den globalen Einstellungen von MultilingualPress aktiviert hast.
- Weiterleitung – Aktiviere diese Kästchen zur Einschaltung der automatischen Sprachumleitung. Diese Felder werden nur dann angezeigt, wenn das zugehörige Modul Weiterleitung in den globalen Einstellungen von MultilingualPress aktiviert wurde. Wähle die gewünschte Option aus, um die Weiterleitung für diese Site zu aktivieren und/oder diese Site als Fallback-Site in der Stammsprache auszuwählen (weitere Informationen findest du im vorherigen Abschnitt).
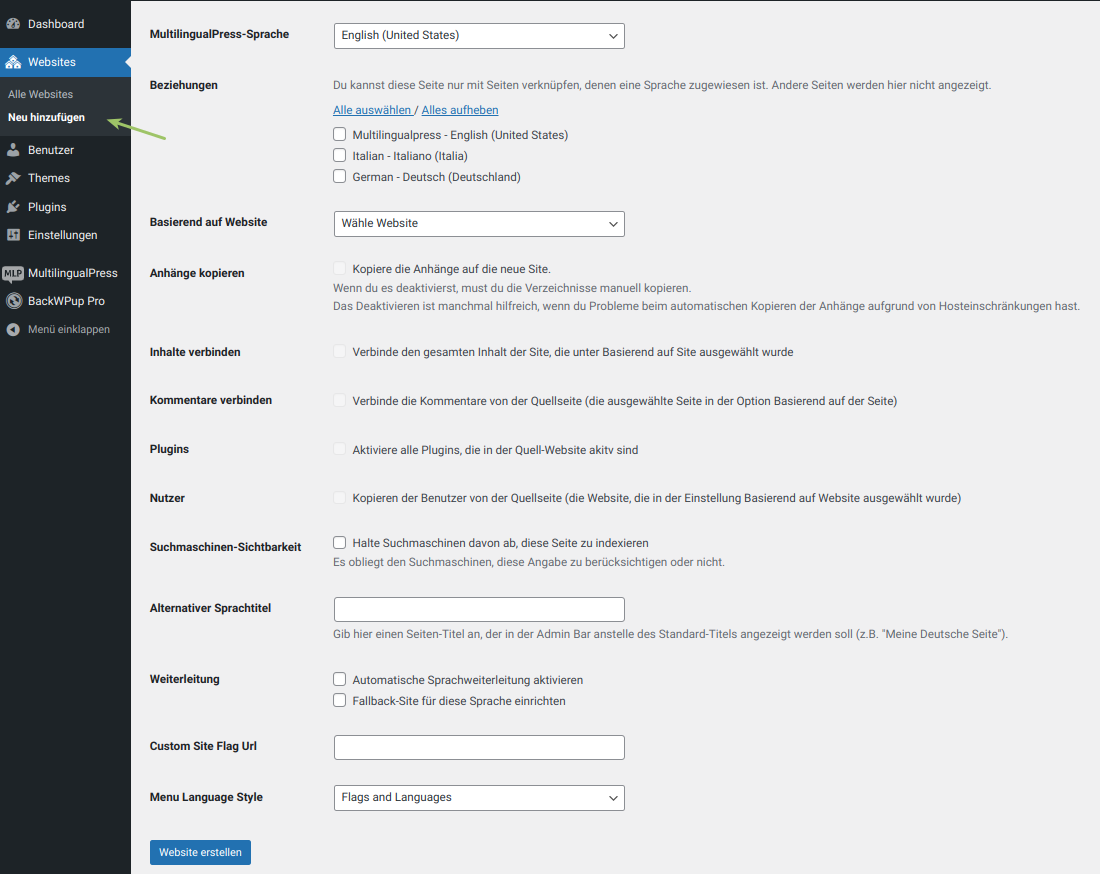
MultilingualPress-Einstellungen: Hinzufügen einer neuen Seite -
Inhalte mit MultilingualPress übersetzen und verknüpfen
Nach der langen Vorbereitung kommen wir nun endlich zu dem wichtigsten Feature von MultilingualPress: dem Übersetzen von Beiträgen und dem Verknüpfen der Übersetzungen miteinander. Wir unterscheiden zwischen dem Übersetzen von Inhaltstypen (Beiträge, Seiten, Produkte, etc.) und dem Übersetzen von Taxonomien (Kategorien, Schlagworte, usw.).
Übersetzen von Seiten und Beiträgen
Zum Übersetzen eines Beitrages editiere diesen bitte in einer der Sites und gib ganz normal deine Überschrift, URL und Text etc. für diese Site ein. Unterhalb des Editors findest du die MultilingualPress-Metaboxen zum Übersetzen des Beitrages in andere Sprachen – pro Sprache eine Metabox. In der Metabox gibt es die Tabs: Beziehung, Titel und Inhalt, Auszug, Fortgeschritten und Taxonomien, die wir hier kurz erläutern. Nimm deine Einstellungen für die Sprachbeziehung bzw. Übersetzung in den Tabs vor und speichere anschließend den Beitrag.
- Beziehung:Hier legst du die Sprachbeziehung fest, d.h. welcher Beitrag die Übersetzung des Beitrages ist, den du gerade bearbeitest. Du hast die Möglichkeit, keine Übersetzung auszuwählen, einen neuen Beitrag zu erstellen oder aber einen vorhandenen Beitrag als Übersetzung festzulegen. Besteht bereits eine Verknüpfung, dann kannst du diese auch entfernen.
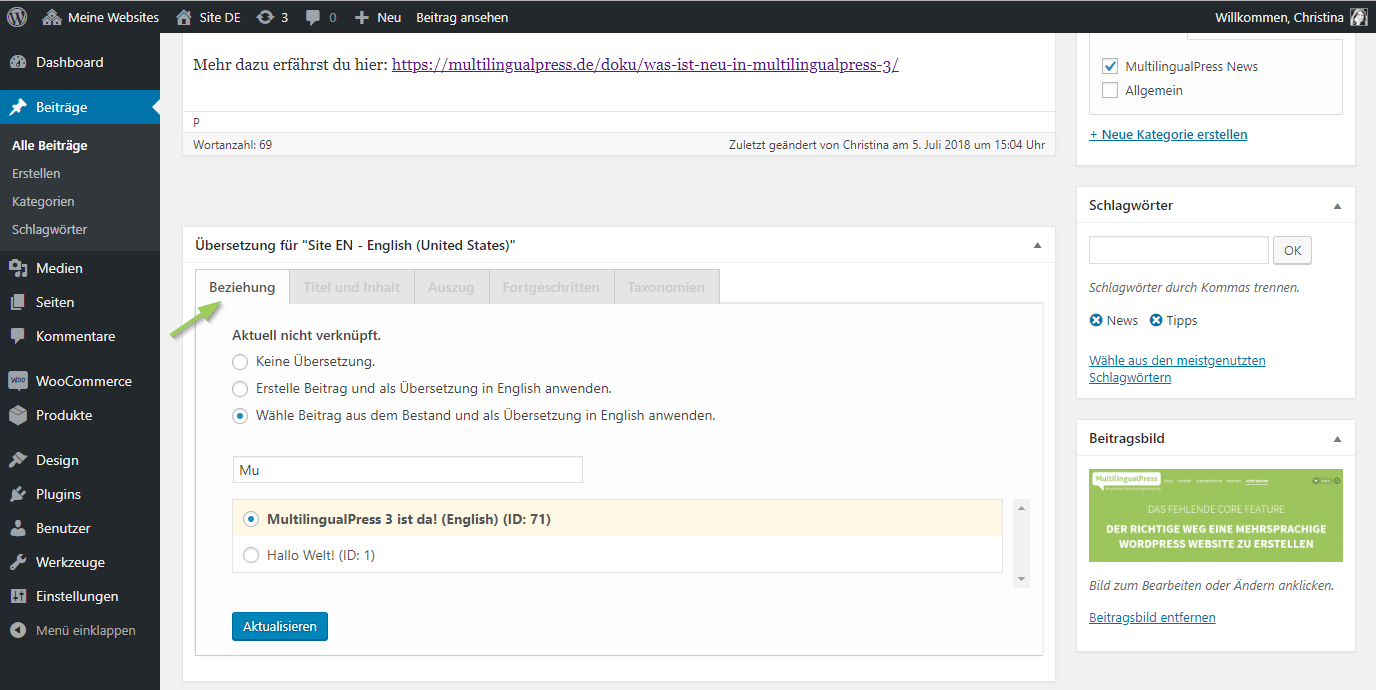
Einen Beitrag mit MultilingualPress übersetzen – die Sprachbeziehung festlegen, d.h. Übersetzungen miteinander verknüpfen. - Titel und Inhalt: Hier legst du den Titel und den Inhalt des verknüpften Beitrages fest. Setzt du den Haken bei Kopiere Inhalt des Quell-Posts, so überschreibst du den aktuellen Inhalt der Übersetzung mit dem des zu übersetzenden Beitrages.
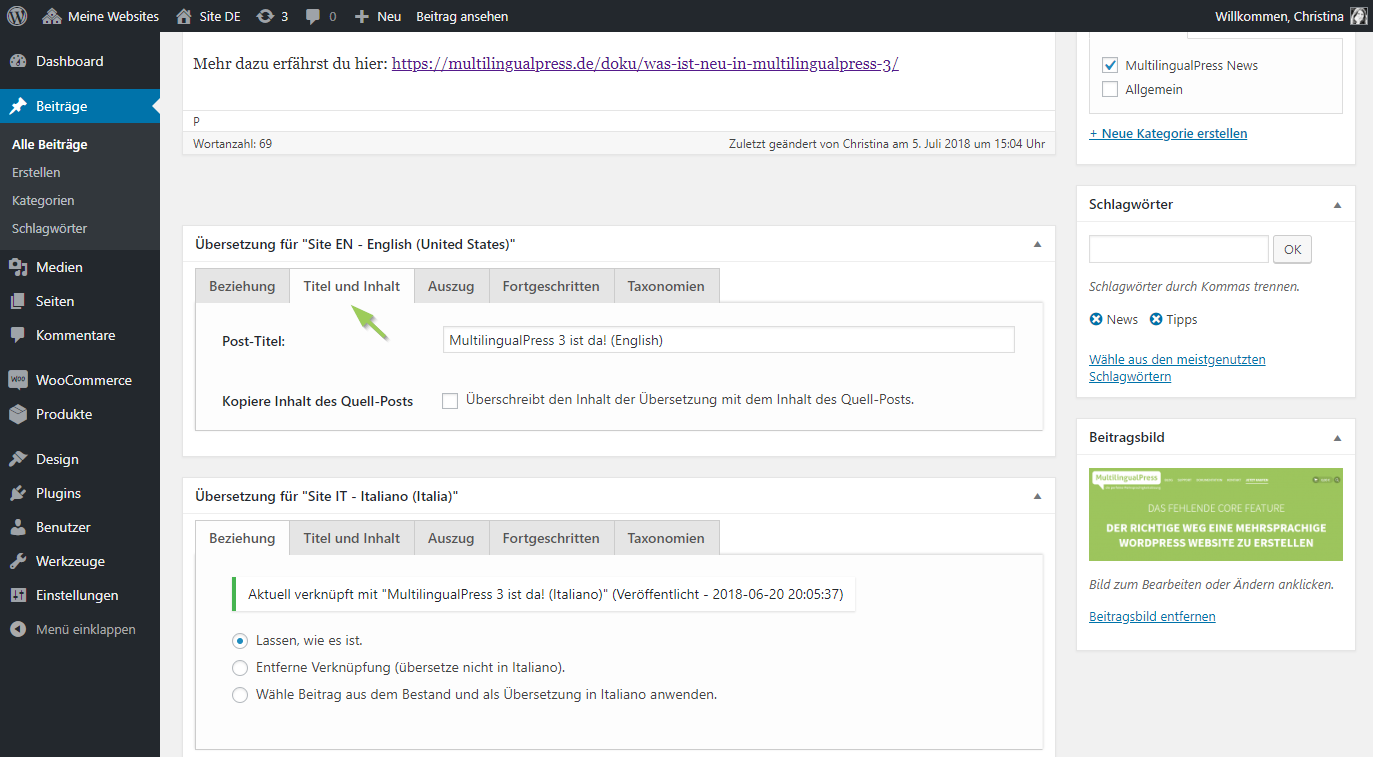
Einen Beitrag mit MultilingualPress übersetzen – Titel und Inhalt der Übersetzung festlegen - Auszug: Falls du einen Auszug für die Übersetzung angeben möchtest, kannst du dies hier tun.
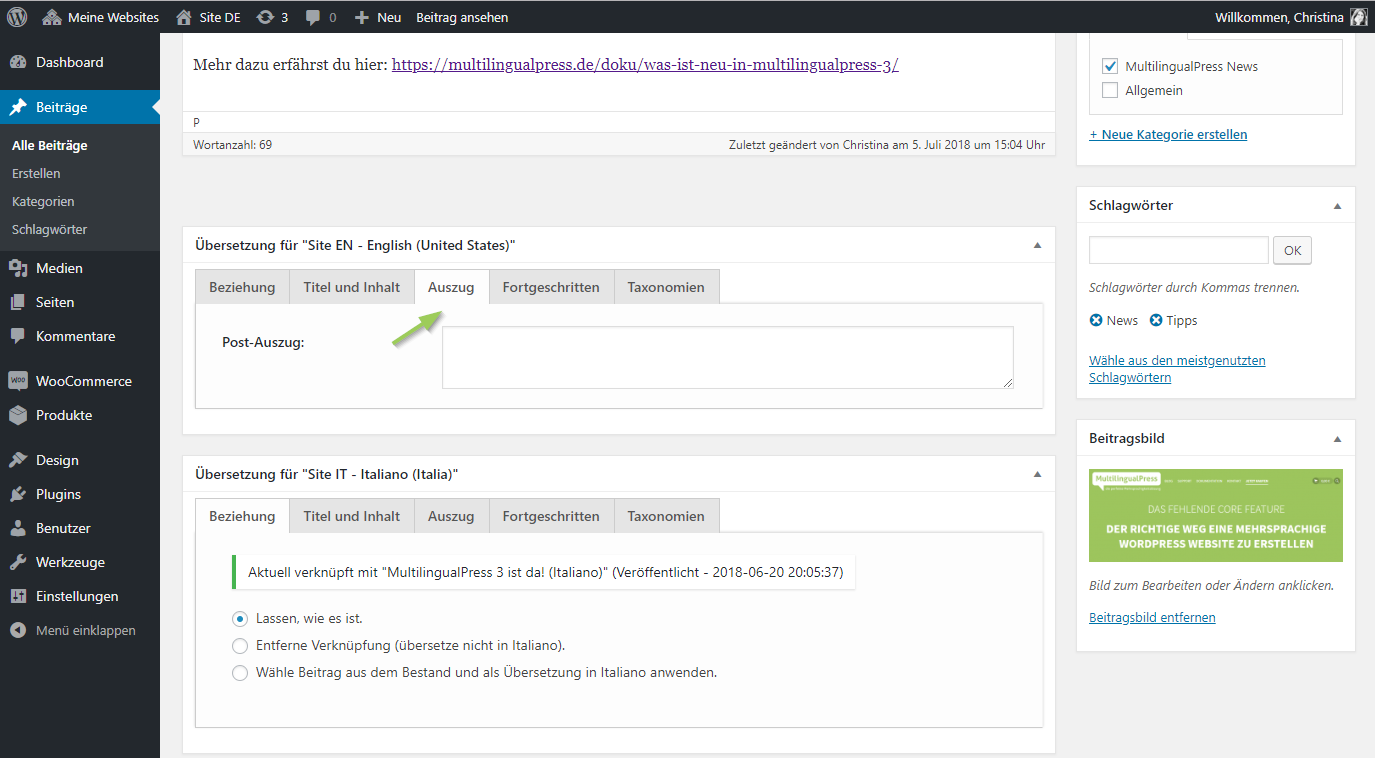
Einen Beitrag mit MultilingualPress übersetzen – einen Auszug für die Übersetzung angeben - Fortgeschritten: In diesem Tab kannst du die URL (Post Slug) und den Status (Veröffentlicht, Entwurf, Ausstehend) der Übersetzung festlegen. Zudem hast du die Möglichkeit, das Beitragsbild des Originals in die Übersetzung zu kopieren. Ganz unten findest du einen Link, über den du in den Editiermodus für die Übersetzung gelangst, der auf die andere Site wechselt und den verlinkten Beitrag zum Editieren öffnet. Zum Übersetzen des eigentlichen Inhaltes wechsle bitte über diesen Link in den Editor des verlinkten Beitrages.
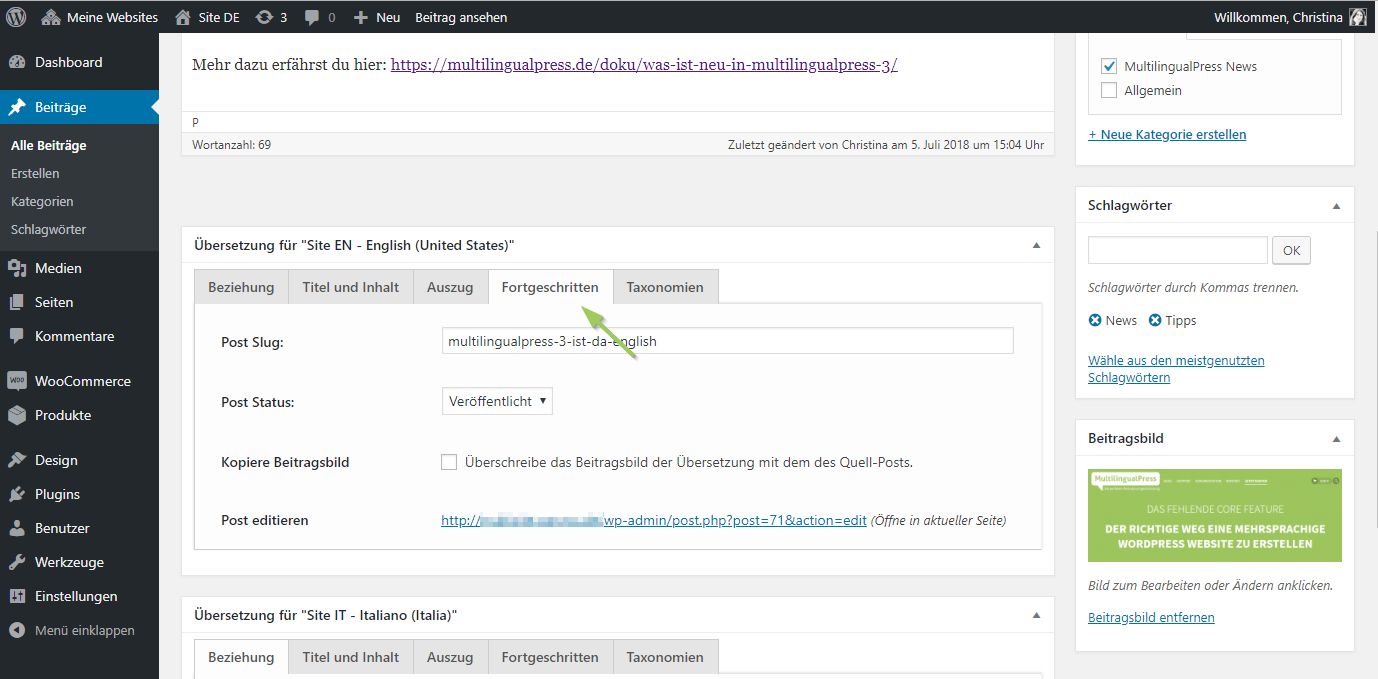
Einen Beitrag mit MultilingualPress übersetzen – der Tab Fortgeschritten mit Slug, Post Status, Beitragsbild und Link zum Editor für die Übersetzung - Taxonomien: Hier legst du die Taxonomien (also z.B. Kategorien, Schlagworte) für die Übersetzung fest. Synchronisiere Taxonomien überschreibt alle vorhandenen Taxonomien der Übersetzung mit denen des Quellbeitrages.
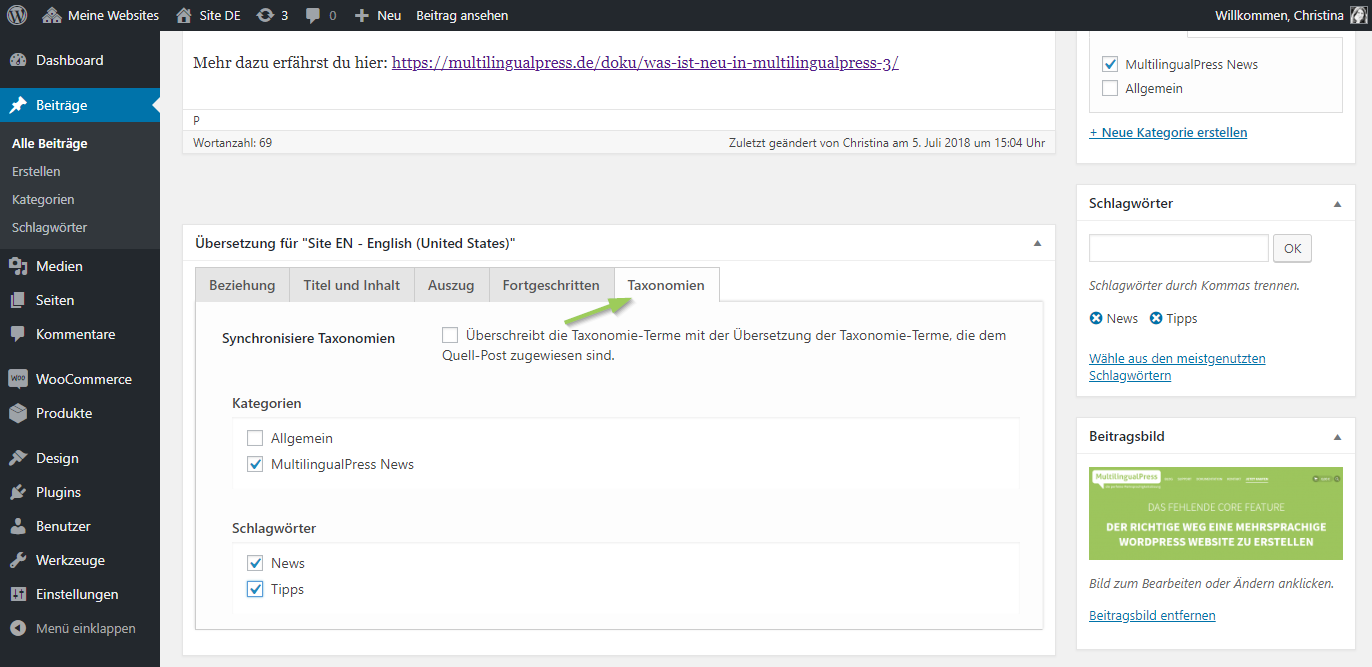
Einen Beitrag mit MultilingualPress übersetzen – Taxonomien festlegen
Übersetzen von Taxonomien
Taxonomien sind in WordPress dafür da, um Inhalte zu kategorisieren bzw. zu gruppieren. Die Standard-Taxonomien sind Kategorien und Schlagworte. Darüber hinaus gibt es auch sogenannte benutzerdefinierte (Engl. custom) Taxonomien, die von Plugins mitgeliefert werden, beispielsweise WooCommerce-Produkteigenschaften. Die Ausprägungen einer Taxonomie nennt man allgemein Terme. Hast du beispielsweise für deine Beiträge die Schlagwörter News und Tipps, so sind News und Tipps Terme der Taxonomie Schlagwort. Taxonomien übersetzt du genau so wie Beiträge.
Gehe dafür über die linke Backend-Navigation zur gewünschten Taxonomie, wähle dort den zu übersetzenden Term zum Bearbeiten aus und nehme unterhalb des Editors die Einstellungen in den MultilingualPress-Metaboxen für die Übersetzung vor. Die Übersetzungs-Metaboxen haben anders als bei den Beiträgen nur zwei Tabs:
- Beziehung: Hier legst du die Sprachbeziehung fest. Du verknüpfst also die Terme der einzelnen Sprachen miteinander. Du hast die Möglichkeit, keine Übersetzung auszuwählen, einen neuen Term zu erstellen oder aber einen vorhandenen Term als Übersetzung festzulegen. Besteht bereits eine Verknüpfung, dann kannst du diese auch entfernen. Wenn du einen neuen Tag erstellst, besuche vor dem Speichern den Term-Daten Tab, um die Term-Attribute zu definieren.
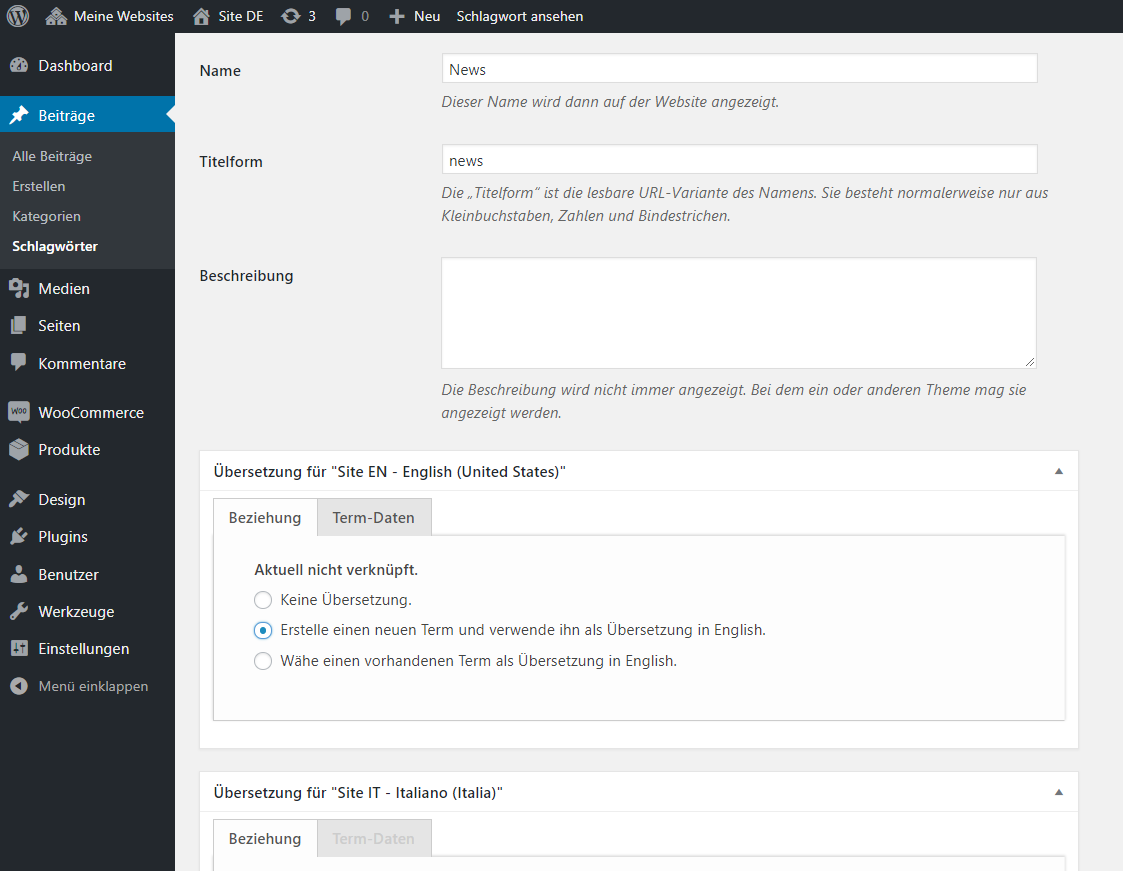
WordPress-Taxonomien mit MultilingualPress übersetzen – Sprachbeziehung festlegen - Term-Daten: Hier sind Term-Name, Term-Slug und eine Beschreibung anzugeben.
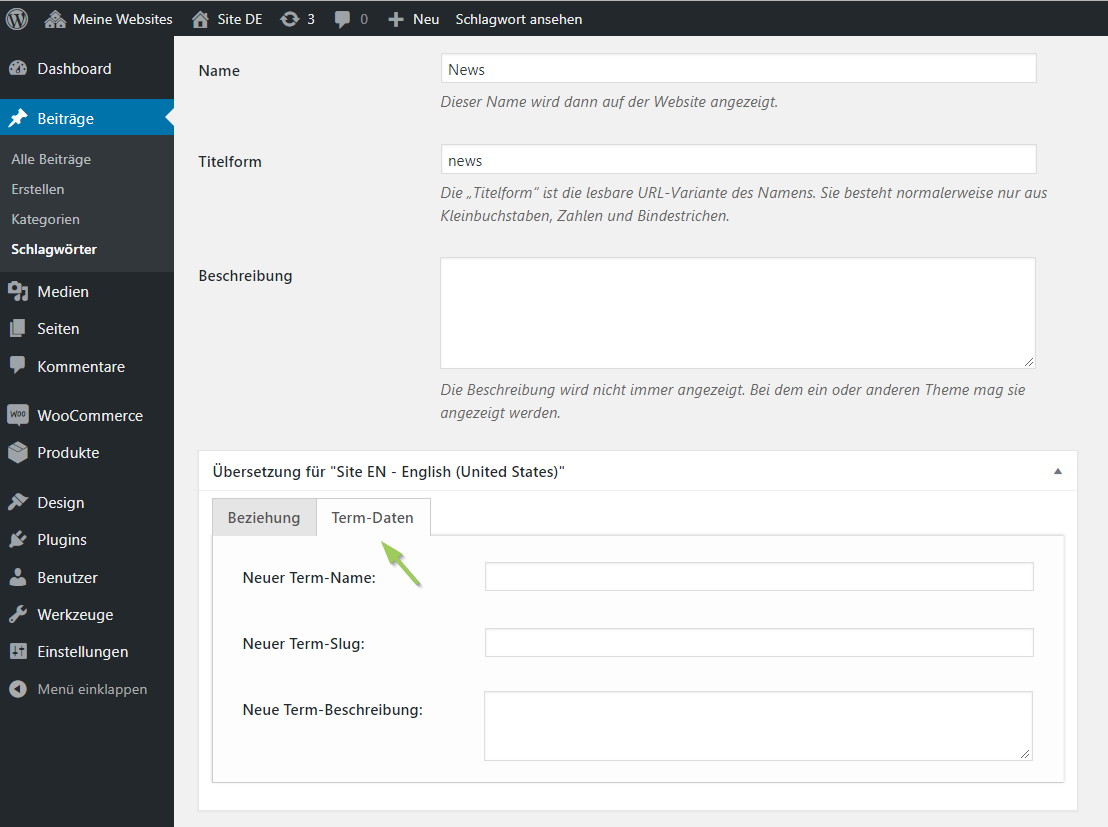
WordPress Taxonomien mit MultilingualPress übersetzen – Term-Daten festlegen
Übersetzen von WooCommerce-Produkten
Viele unserer Kunden betreiben mehrsprachige Shops mit WooCommerce. Daher möchten wir uns kurz mit dem Thema der Übersetzung von WooCommerce-Produkten befassen. Im Allgemeinen funktioniert dies genauso wie für andere oben beschriebene Inhaltstypen und Taxonomien.
Wichtig: Wähle in den globalen Einstellungen von MultilingualPress alle WooCommerce Inhaltstypen und Taxonomien aus, die übersetzt werden sollen. Für WooCommerce können dies Produkte, Gutscheine, Bestellungen, Produkt-Tags und/oder Produktkategorien sein.
Wenn du Produkte als übersetzbar festgelegt hast, findest du die MultilingualPress Metaboxen unterhalb des Produkteditors. Wie üblich kannst du Produkte miteinander verknüpfen, Titel, URLs und Auszüge übersetzen und andere Einstellungen nach deinen Wünschen anpassen.
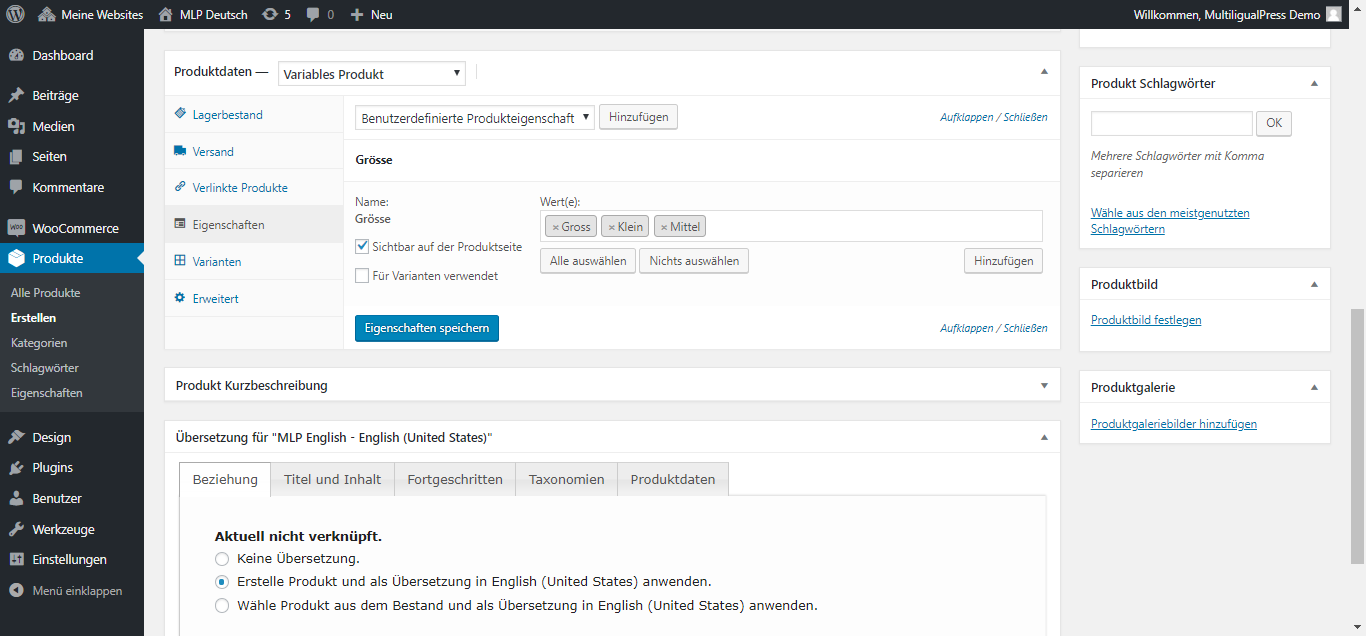
Registerkarte Produktdaten
Im Vergleich zu den bisherigen Metaboxen der Übersetzung steht eine neue Registerkarte “Produktdaten” zur Verfügung. Über diese Registerkarte kannst du mehrere Felder und/oder Optionen festlegen, um das zugehörige Produkt der verknüpften Sprachseite ordnungsgemäß zu erstellen oder zu aktualisieren. Abhängig vom ausgewählten Produkttyp werden die Felder der Registerkarte Produktdaten entsprechend der verfügbaren Daten für diesen Produkttyp aktualisiert.
Einige Optionen sind spezifisch für einen bestimmten Produkttyp, während andere in mehreren oder allen Produkttypen vorhanden sind. Betrachten wir zunächst die spezifischen Aspekte. Hier ist eine Liste der Produkttypen:
- Einfaches Produkt
- Gruppiertes Produkt
- Externes/ Affiliate Produkt
- Variables Produkt
Hier folgt eine kurze Beschreibung der spezifischen Optionen für jeden einstellbaren Produkttyp.
Einfaches Produkt
Für das einfache Produkt sind in der Metabox die Felder Regulärer Preis und Verkaufspreis verfügbar, um Preise zu dem Produkt auf der verknüpfte Sprachseite zu kopieren und speichern.
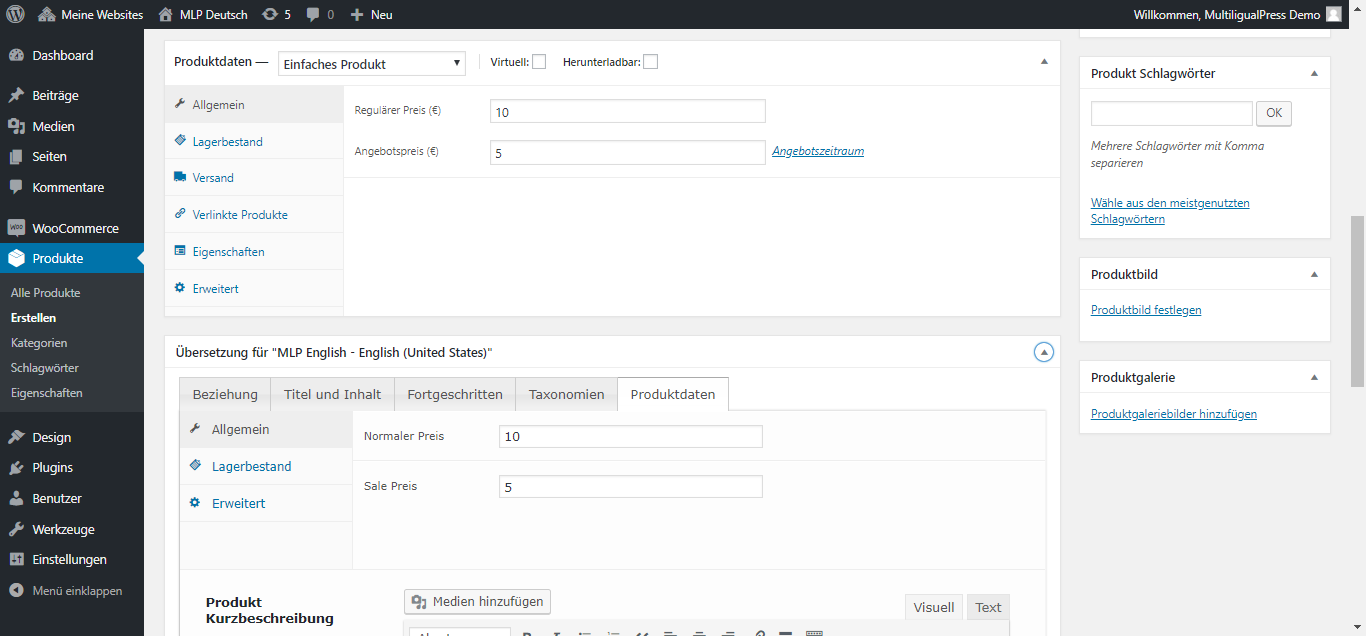
Wie wir in den folgenden Abbildungen sehen, können auch die Dateien und Einstellungen im Download-Bereich des Woocommerce Produkts über das entsprechende Kontrollkästchen in der Übersetzungs-Metabox zu dem Produkt der verknüpften Sprachseite kopiert werden.
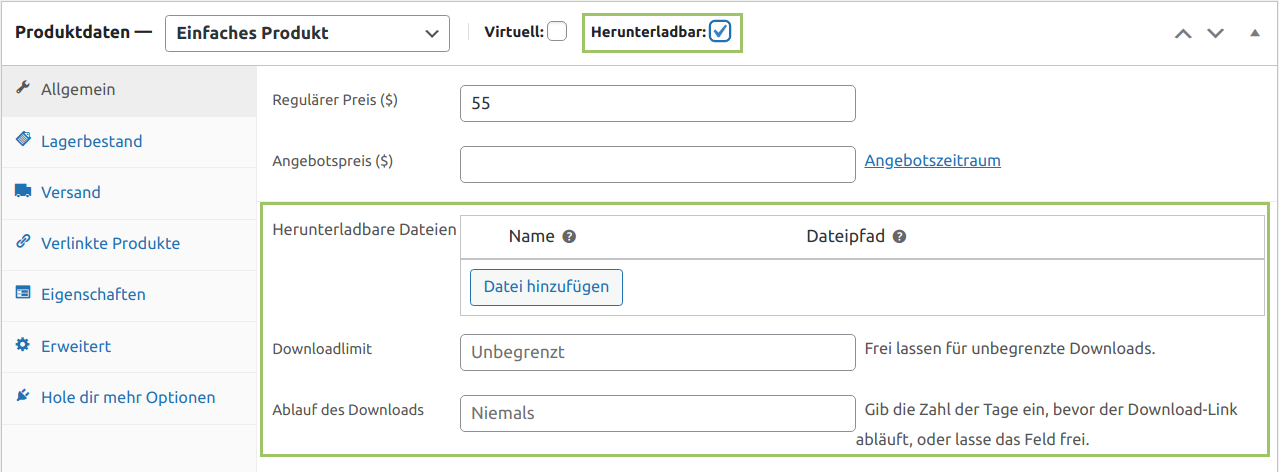
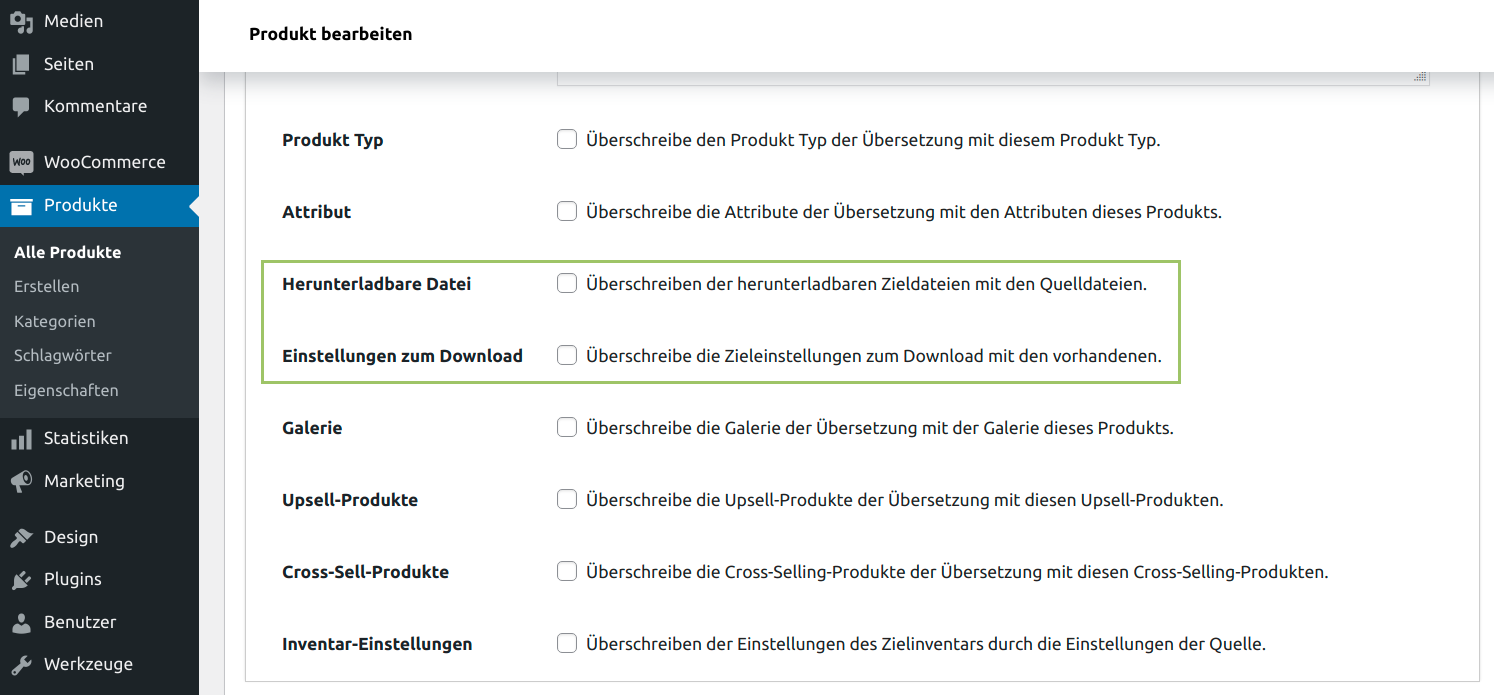
In ähnlicher Weise können auch Upsells- und Cross-Sells-Produkte zu dem verknüpften Produkt der anderen Sprachseite kopiert werden. Bitte beachte: Um diese Option richtig nutzen zu können, müssen die ausgewählten Upsells- und Cross-Sells-Produkte zuvor an der Zielseite vorhanden und verknüpft sein.
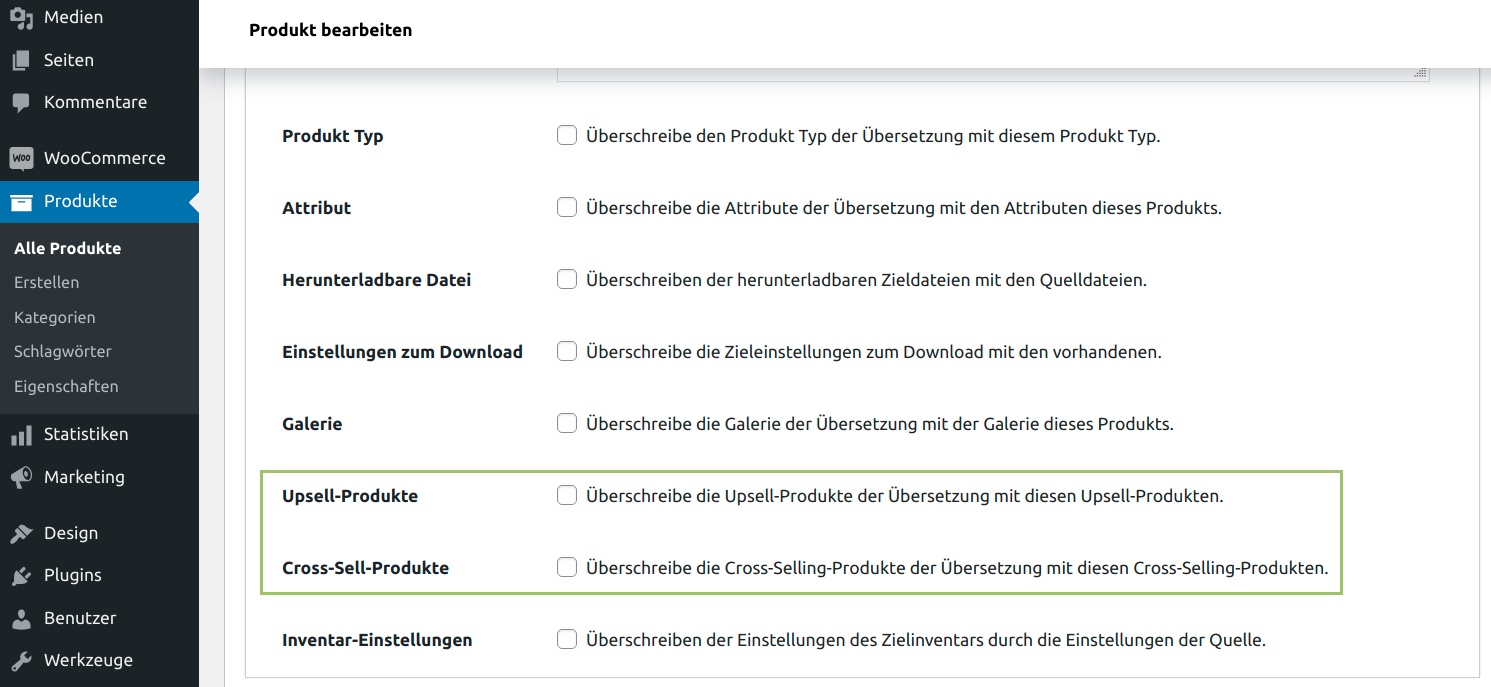
Gruppiertes Produkt
Wenn ein gruppiertes Produkt verwendet wird, können die Kontrollkästchen für gruppierte Produkte und Upsells-Produkte in der Übersetzungs-Metabox so eingestellt werden, dass sie zu den Produkten der verknüpften Zielseite kopiert werden. Genau wie im Falle des Upsell- und Cross-Selling-Produkts ist darauf zu achten, dass die Produkte zuvor am zugehörigen Zielort vorhanden und mit diesem verknüpft sind.
Externes/Affiliate Produkt
Wenn wir den Produkttyp Extern/Affiliate verwenden, stehen im Bereich Allgemein die Felder Produkt URL und Button Text zur Verfügung, um die zugehörigen Werte auf die Zielseite zu kopieren.
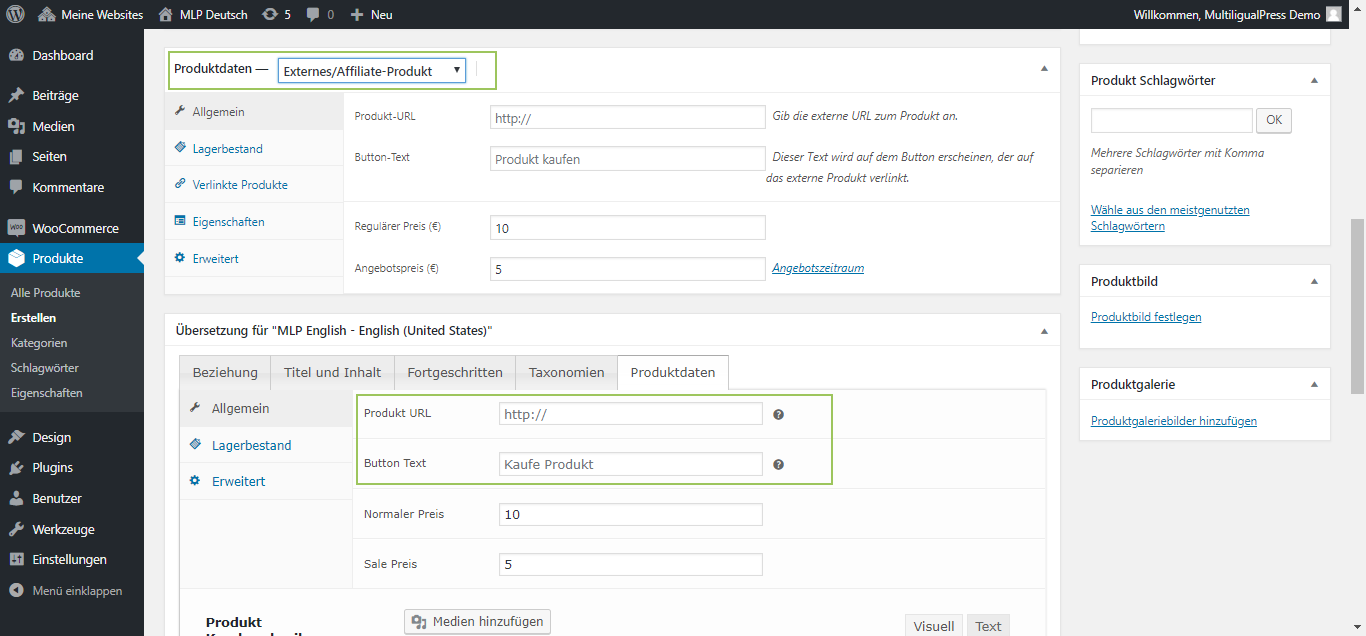
Variables Produkt
Für den Fall, dass variable Produkte verwendet werden, können alle zugehörigen Daten kopiert werden, indem die Kontrollkästchen Eigenschaften und Variationen aktiviert werden.
Nach der Untersuchung der spezifischen Optionen für jeden Produkttyp, werden wir uns nun die geläufigsten Optionen für mehrere Produkttypen ansehen.
Allgemeine Optionen
Hier die Liste der häufigsten Optionen:
- Produkttyp: Durch Aktivieren des Kontrollkästchens Produkttyp ist es möglich, den Produkttyp der verbundenen Sprachseite zu ändern
- Artikelnummer: Verwende dieses Feld im Inventar, um die SKU in das entsprechende Produkt der verknüpften Website zu kopieren
- Bestand verwalten?: Verwende dieses Feld im Bestandsbereich, um die Bestandverwaltung auf Produktebene zu aktivieren
- Bestandsmenge: (nur verfügbar, wenn das Feld “Bestand verwalten?” markiert ist) Verwende dieses Feld im Bestandsbereich, um die Bestandsmenge für das Produkt festzulegen
- Backorders zulassen?: (nur verfügbar, wenn das Feld “Bestand verwalten?” markiert ist) Verwende dieses Feld im Bestandsbereich, um zu entscheiden, ob Backorders erlaubt sind oder nicht. Wenn aktiviert, kann die Lagermenge unter 0 sinken.
- Niedrieger Lagerbestandsschwellenwert: (nur verfügbar, wenn das Feld “Bestand verwalten?” markiert ist) Verwende dieses Feld im Bestandsbereich, um einen Produktbestandswert festzulegen, der bei Erreichen per E-Mail benachrichtigt wird.
- Einzeln verkauft: Verwende dieses Feld im Bestandsbereich, um den Kauf nur eines dieser Produkte in einer einzigen Bestellung zu erlauben
- Produktgallerie: Kopiert die Bilder in deiner Galerie zu dem Produkt deiner verbundenen Seite
- Produkt Kurzbeschreibung: Mit dieser Option kannst du die Produktbeschreibung zu dem entsprechenden Produkt auf der anderen Sprachseite kopieren
- Hinweis zum Kauf: Damit kannst du die Kaufnotiz zu dem Produkt der zugehörigen Sprachseite kopieren
- Inventareinstellungen: Durch Aktivieren dieses Kontrollkästchens ist es möglich, alle Bestandseinstellungen im zuhörigen Remote-Produkt mit den im Quellprodukt festgelegten Werten zu überschreiben
Um zusätzliche Produktmerkmale für andere Sprachen anzugeben, die im vorherigen Abschnitt nicht beschrieben wurden, bearbeite das Produkt auf der entsprechenden Seite in deiner Multisite.
Beachte: Die WooCommerce-Shops der einzelnen Sprachversionen sind unabhängig voneinander und haben getrennte Warenkörbe, getrennten Bestand etc. MultilingualPress verknüpft lediglich die Inhalte miteinander. Solltest du eine Lösung für einen einzelnen Warenkorb benötigen, der von allen Shops der Multisite gemeinsam genutzt wird, dann haben wir ein weiteres Plugin: Central Stock für WooCommerce.
Den Website-Besucher auf die passende Sprachversion weiterleiten
Wie gelangen nun deine Website-Besucher auf die Sprachversion deiner mehrsprachigen Website, die sie sprechen und verstehen? Hier gibt es zwei Möglichkeiten: einmal die automatische Sprachweiterleitung und einmal die Auswahl der Sprache über ein Menü.
Automatische Sprachweiterleitung
Mit der automatischen Sprachumleitung werden Besucher einer mehrsprachigen Website basierend auf den Spracheinstellungen in ihrem Browser zur bevorzugten Sprachversion der Website weitergeleitet. Um diese Funktion in MultilingualPress einzurichten, führe die folgenden Schritte durch:
- Aktiviere das Modul Weiterleitung: Meine Websites → Netzwerkverwaltung → MultilingualPress → Module. (siehe Abschnitt Globale MultilingualPress 3 Einstellungen vornehmen)
- Gehe zu Meine Websites → Netzwerkverwaltung → Websites. Editiere die Sites, die eine Sprache deiner Website bereitstellen und lege im Tab MultilingualPress eine Sprache fest.
- Wenn du allen Sites eine Sprache zugewiesen hast, verknüpfe diese jeweils miteinander: Meine Websites→Netzwerkverwaltung→Websites, Sites editieren und im Tab MultilingualPress die Beziehungen festlegen.
- Die einzelnen Inhalte der Sites müssen ebenfalls miteinander verknüpft werden. Dies kannst du in den MultilingualPress Metaboxen unterhalb des Editors erledigen. (siehe Abschnitt Inhalte mit MultilingualPress übersetzen und verknüpfen)
Die Schritte 2 bis 4 hast du bereits für die Übersetzung der Inhalte erledigt.
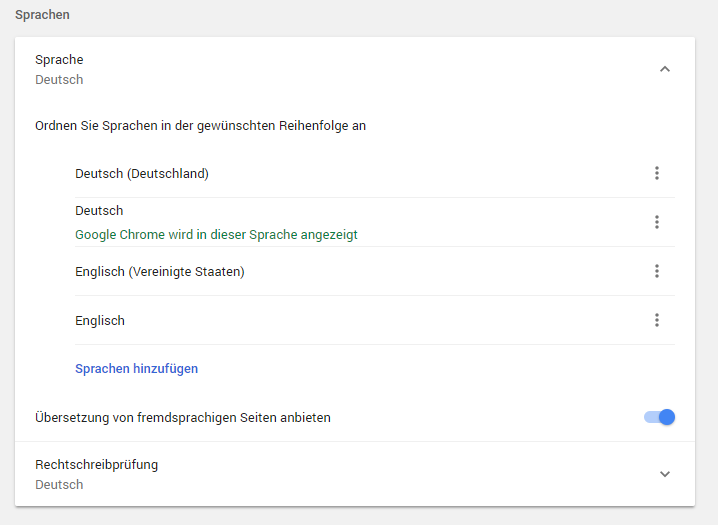
Auswahl der Sprache über ein Menü
Die neueste Version von MultilingualPress ermöglicht es Ihnen, mit einem Gutenberg-Menü-Block ganz einfach ein Sprachumschaltmenü einzurichten. Weitere Einzelheiten finden Sie in folgendem Dokument: MultilingualPress-Block-Menü.
Falls Sie manuell ein Menü erstellen möchten, gehen Sie wie folgt vor:
In diesem Fall erstellen Sie für jede Site Ihrer Multisite ein Menü, das Links zu den verschiedenen Sprachversionen Ihrer Inhalte enthält. Anschließend weisen Sie wie in WordPress üblich einen Ort für das Menü zu.
Wenn du beim Übersetzen eines Beitrages, einer Seite, etc. die Übersetzungen miteinander verknüpft hast, dann können deine Besucher über dieses Menü zu den verschiedenen Übersetzungen des Beitrages, der Seite, etc. wechseln.
Außerdem kann die Menüerstellung auf jeder Unterseite mit der in MultilingualPress verfügbaren Funktion “Navigationsmenü kopieren” schnell durchgeführt werden. Weitere Details sind hier verfügbar.
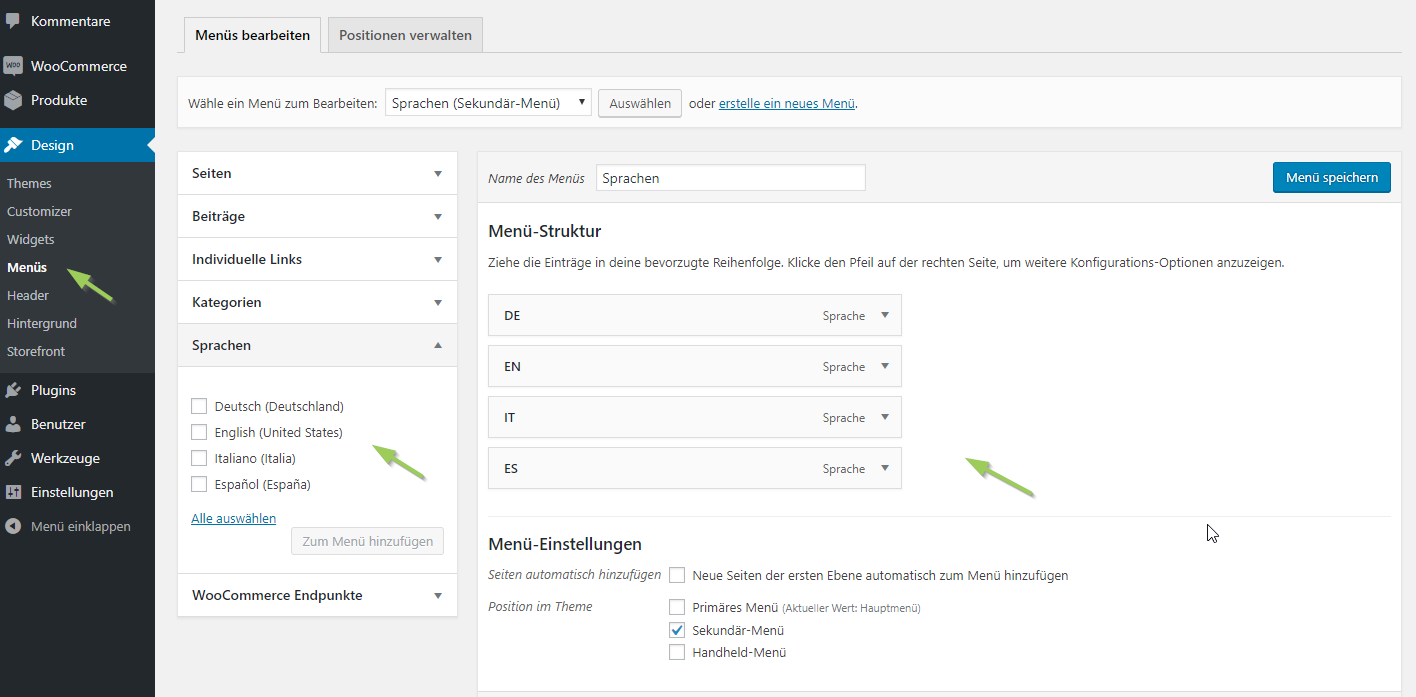
Achtung: Stehen die Sprachen bei der Erstellung des Menüs nicht zur Verfügung, dann klicke bitte oben rechts auf Ansicht bearbeiten und setze den Haken bei Sprachen.
Wenn du stattdessen kein Menü erstellen möchtest, kannst du das Sprachwechsler-Widget von MultilingualPress verwenden: Dadurch wird schnell ein Sprachwechsler an der im Theme verfügbaren Position eingerichtet. Um auf dieses Widget zuzugreifen, muss das entsprechende Modul zunächst unter dem Module-Tab der MultilingualPress-Einstellungen aktiviert werden.
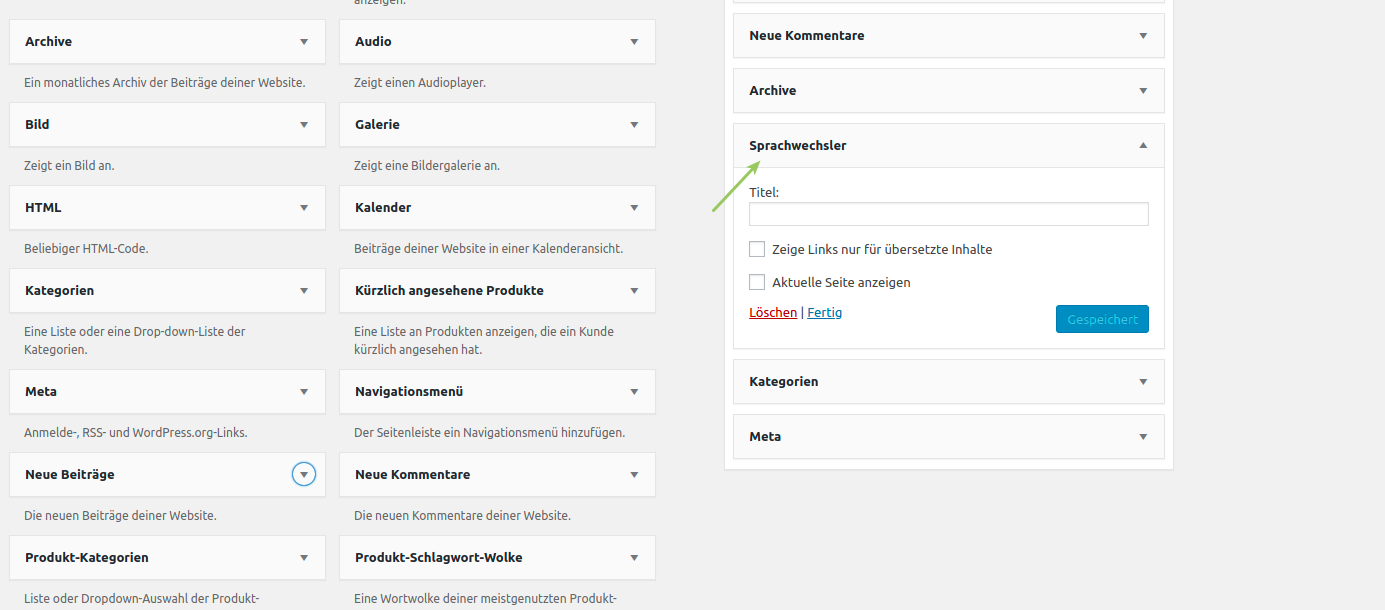
Du kannst auch das Widget-Navigationsmenü verwenden, um dein Menü in der Sidebar anzuzeigen.
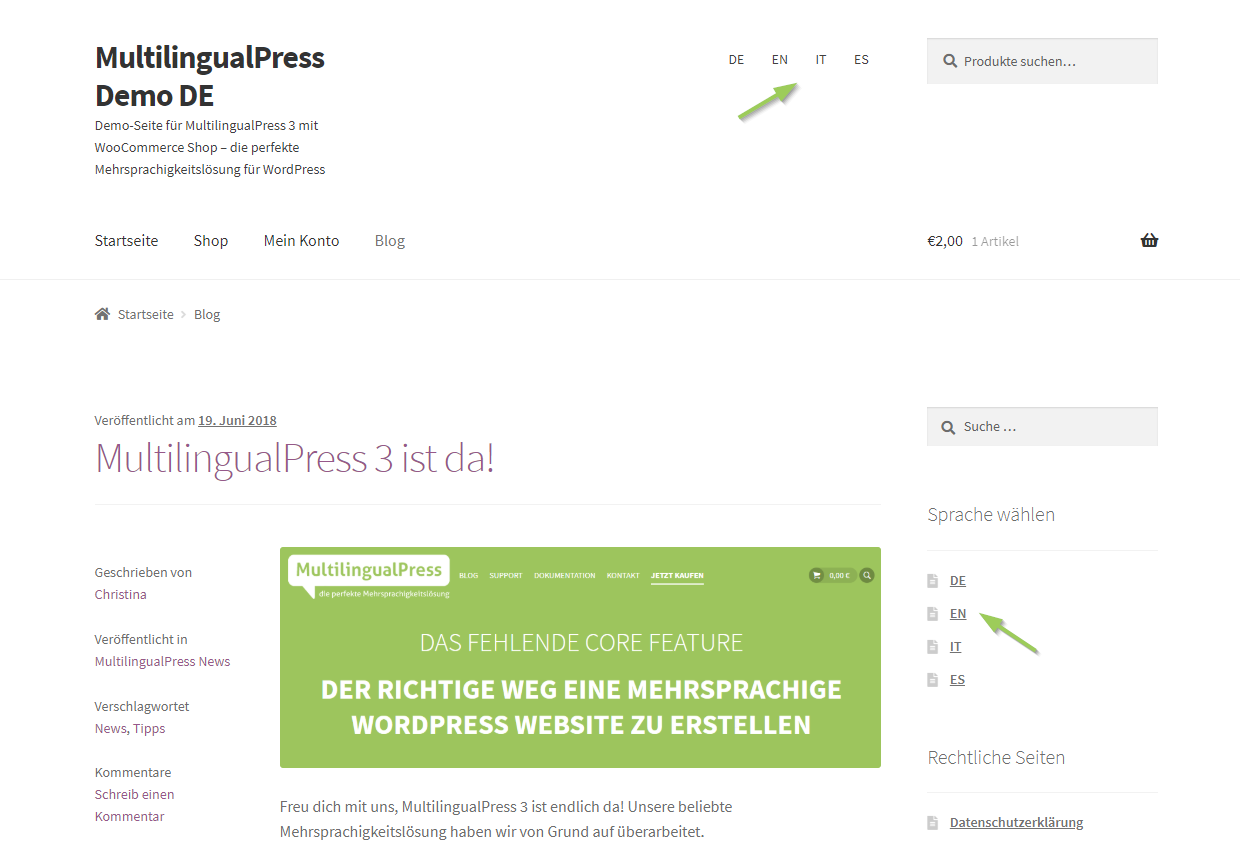
Zu beachten ist, dass jedes Element des Sprachmenüs mit der entsprechenden Landesflagge gerendert werden kann: Um dies zu erreichen, aktiviert man einfach das Modul MultilingualPress Site Flag in den globalen Einstellungen.
Ausgabe von hreflang und die Bedeutung für SEO
Wenn du eine Website professionell betreibst ist es wichtig, dass du dich auch um die Suchmaschinenoptimierung (SEO) kümmerst. Bei mehrsprachigen Websites wirst du im Zusammenhang mit SEO unweigerlich auf den Begriff hreflang stoßen. hreflang ist ein Linkattribut (rel=”alternate” hreflang=”x”) welches im Header einer Site ausgegeben wird und den Suchmaschinen signalisiert, dass es sich um eine mehrsprachige Website handelt. Darüber hinaus gibt es an, in welcher Sprache der aktuell angezeigte Inhalt geschrieben ist und in welchen weiteren Sprachen dieser noch vorliegt und wo genau.
Hast du hreflang nicht korrekt auf deiner mehrsprachigen Website implementiert, so kann es zu größeren Problemen kommen. Dazu zählt der gefürchtete Duplicate Content, oder die Suchmaschinen zeigen in den Suchergebnissen die falsche Sprachversion an.
MultilingualPress gibt hreflang für dich automatisch richtig aus, sobald du die Übersetzungen miteinander verknüpft hast. Siehe Abschnitt Inhalte mit MultilingualPress verknüpfen und übersetzen. Detaillierte Infos zum Thema hreflang findest du in der Doku: Was ist hreflang und Umsetzung mit MultilingualPress.

Was ist der Unterschied zwischen MultilingualPress 3+ und MultilingualPress 2?
Anfangend ab MultilingualPress Version 3 haben wir ein komplett überarbeitetes Produkt herausgebracht mit einem Code nach neuestem Stand der Technik und dem von WordPress empfohlenem PHP 7. Wir haben die Benutzeroberfläche stark verbessert und auf Kompatibilität mit dem WordPress Gutenberg Editor geachtet. Darüber hinaus planen wir neue Funktionen, die nicht in der Version 2 enthalten sind. Mehr dazu in folgendem Beitrag: https://multilingualpress.de/doku/was-ist-neu-in-multilingualpress
Kann ich von MultilingualPress 2 auf MultilingualPress 3 umsteigen?
Ein Upgrade von MultilingualPress 2 auf MultilingualPress 3 und höher ist derzeit mit einem Migrations-Modul möglich, das wir kürzlich implementiert haben. Du nutzt MLP 2 und möchtest auf die neue Version umsteigen? Schau dir unser Migrations-Tutorial an: MultilingualPress Migrationswerkzeug.
Hinweis: Wenn du MultilingualPress erwirbst, bekommst du auch weiterhin den Support für die Version 2.