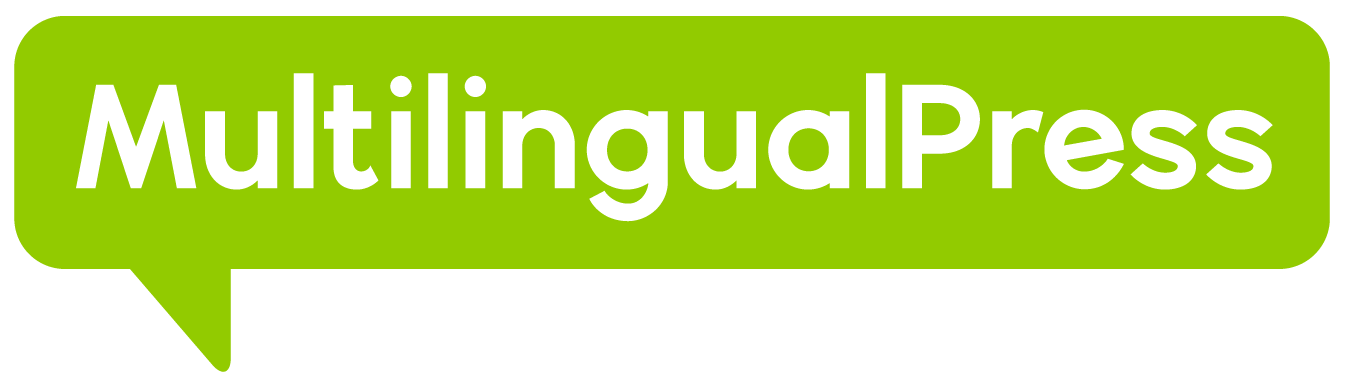Ab Version 3.5 bietet MultilingualPress ein neues Modul, mit Übersetzungen von Custom Fields über das Plugin Advanced Custom Fields (ACF) einfach verwaltet werden können. In diesem kurzen Tutorial zeigen wir, wie diese Funktion in einer mehrsprachigen Website funktioniert.
Hinweis: Für Custom Fields, die mithilfe anderer Plugins oder der WordPress-API für Custom Fields erstellt wurden, empfehlen wir dieses Tutorial.
Inhaltsverzeichnis
Umgebungseinstellungen: WordPress Multisite und MultilingualPress
Erstelle zunächst eine Multisite-WordPress-Installation und installiere anschließend MultilingualPress Version 3.5 oder höher. Wenn du Hilfe bei der Installation einer Multisite-Umgebung benötigst, kannst du diesem Tutorial folgen: WordPress Multisite installieren und einrichten
Wenn dein Netzwerk bereit ist, kannst du mit der Installation und Netzwerkaktivierung von MultilingualPress fortfahren. Hilfe dabei bietet das folgende Tutorial: MultilingualPress installieren
Jetzt ist es nur noch ein Schritt zur Erstellung deiner mehrsprachigen Webseite. Erstelle zwei oder mehrere Unterseiten, wie hier beschrieben: Eine neue Webseite in der Multisite erstellen und die Sprache der Seite festlegen. Verbinde die Seite anschließend über den Bereich Beziehungen in den MultilingualPress-Einstellungen.
Wenn wir jetzt auf Meine Websites → Netzwerkverwaltung → MultilingualPress gehen, sehen wir, dass das ACF-Modul deaktiviert ist.
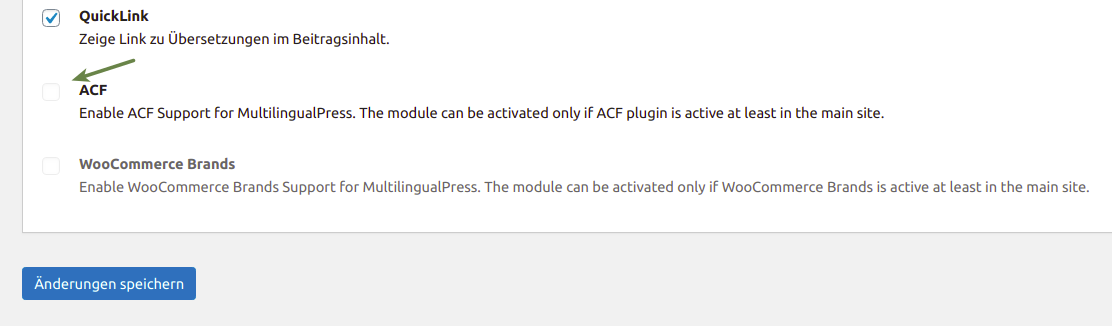
Das liegt daran, weil wir das ACF-Plugin noch nicht im Netzwerk installiert haben. Wie das gemacht wird, ist im nächsten Schritt beschrieben.
ACF Installation und Aktivierung
In diesem Abschnitt können wir nun mit der Installation des Plugins Advanced Custom Fields fortfahren. Logge dich hierfür in dein WordPress-Backend ein und gehe zu Meine Websites → Netzwerkverwaltung → Plugins. Klicke anschließend auf Installieren.
Suche nun nach dem Plugin Advanced Custom Fields von Elliot Condon. Installiere und aktiviere das Plugin, indem du den entsprechenden Button klickst.
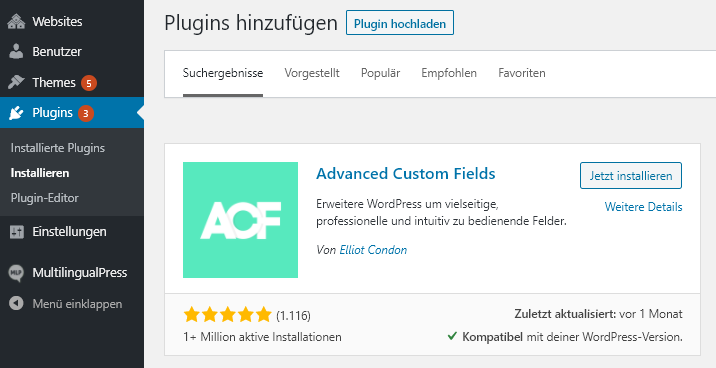
Auf diese Weise aktivierst du das ACF Plugin auf deiner Seite.
Aktivierung des ACF-Moduls
Der nächste Schritt ist die Aktivierung des ACF-Moduls in MultilingualPress. Gehe dafür einfach auf Meine Websites → Netzwerkverwaltung und wähle im Menü auf der linken Seite den Punkt MultilingualPress.
So öffnest du die Einstellungen von MultilingualPress. Wähle hier den Tab Module, setze einen Haken bei ACF und speichere die Einstellungen anschließend über den Button Änderungen speichern, um das ACF-Modul zu aktivieren.
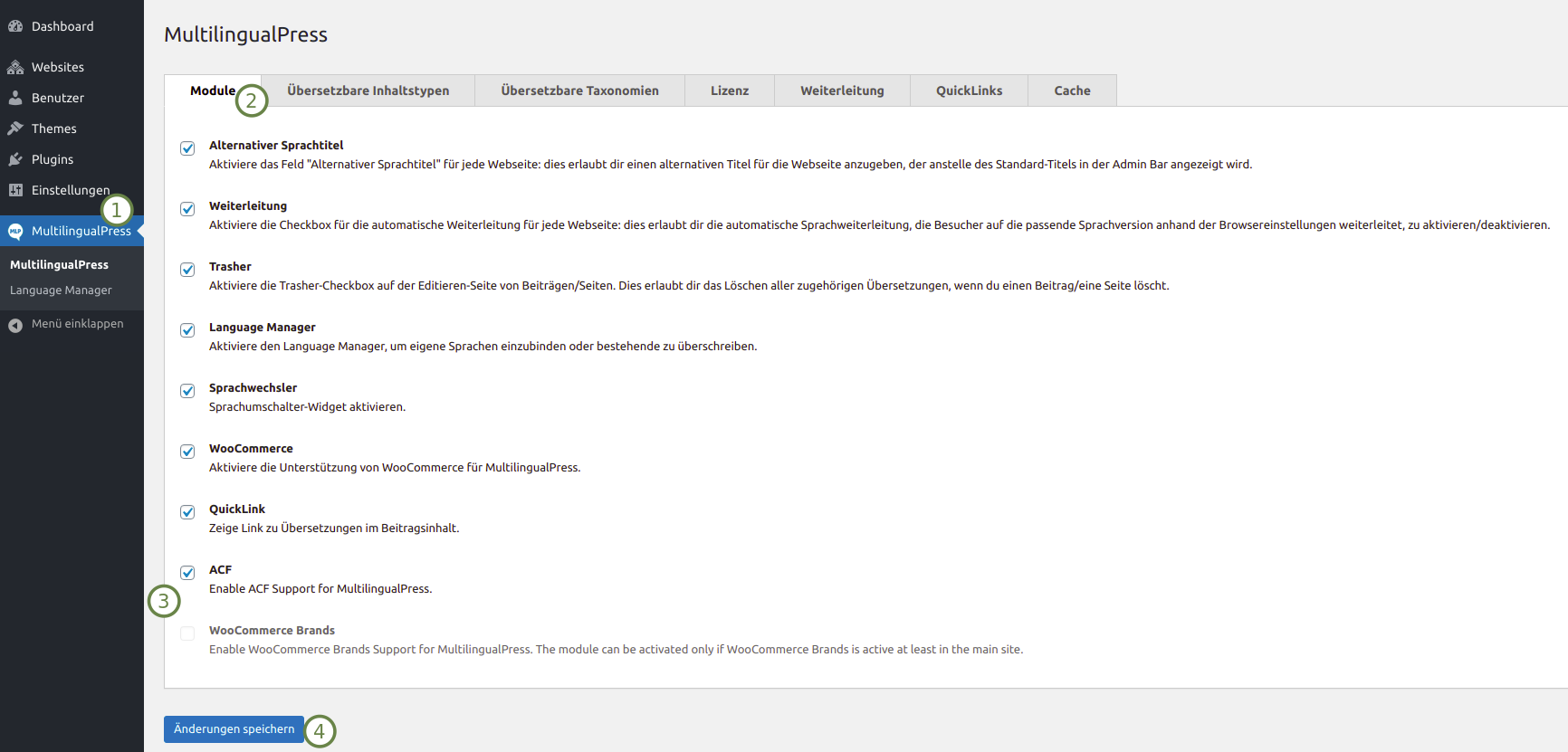
ACF-Einstellungen
In diesem Abschnitt zeigen wir ein Beispiel zur Einstellung der ACF Custom Fields.
Angenommen, wir wollen jedes Mal ein Sprichwort hinzufügen, wenn wir einen Beitrag erstellen. Um das zu erreichen, erstellen wir eine Gruppe neuer individueller Felder unter dem Namen Sprichwort Gruppe, die zu den Standardbeiträgen hinzugefügt werden sollen.
Gehe zum Dashboard deiner Haupt-Unterseite und auf Individuelle Felder → Erstellen. Trage wie unten gezeigt in das Gruppen-Textfeld den Namen Sprichwort Gruppe ein.
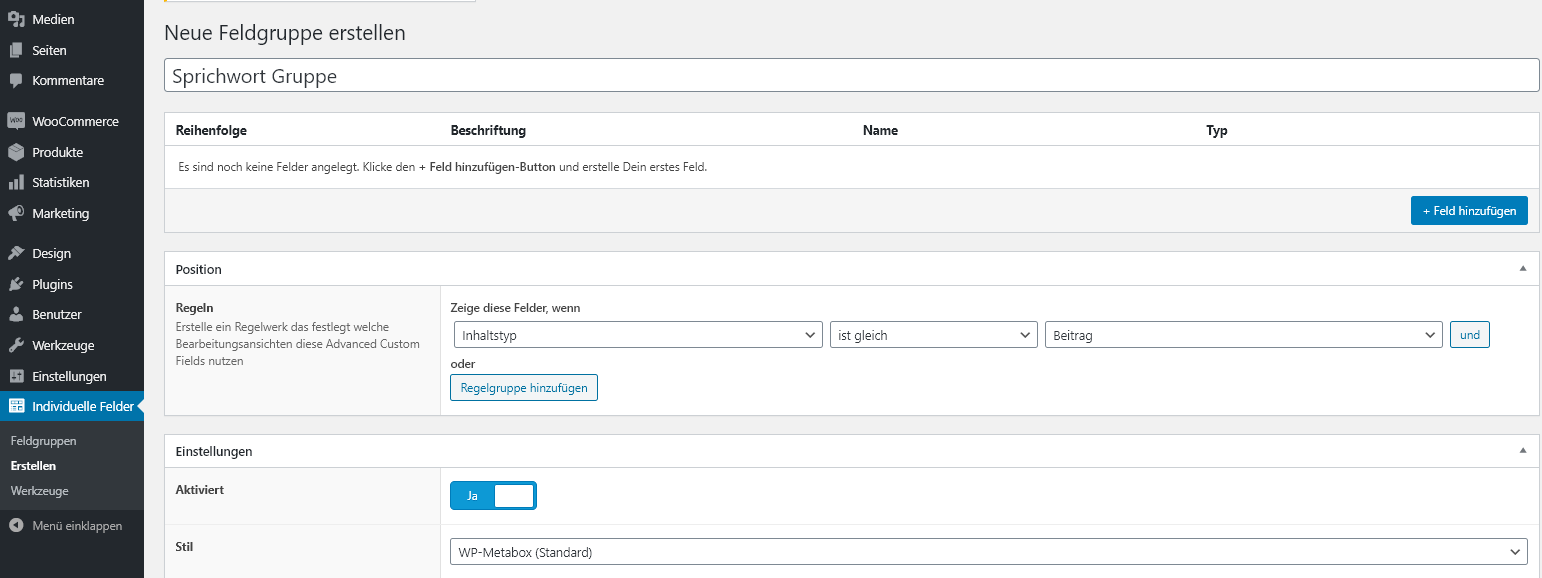
Im Bereich Position ist es möglich, den Inhaltstyp festzulegen, zu dem das neue Feld hinzugefügt werden soll.
Gleich unter dem Feldgruppen-Namen können durch einen Klick auf Feld hinzufügen ein oder mehrere individuelle Felder hinzugefügt werden. Erstellen wir also ein Feld mit einzeiligem Text mit dem Namen Sprichwort wie unten gezeigt wird.
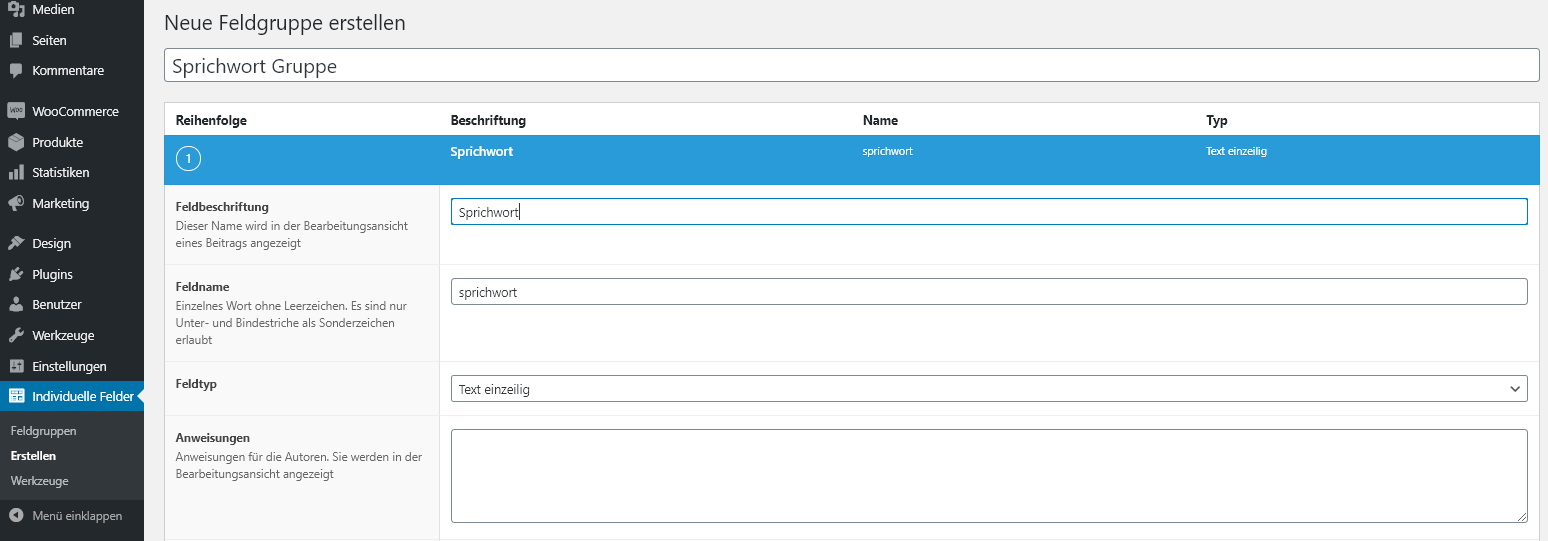
Das ACF Plugin ermöglicht es, verschiedene Arten von Feldern zu konfigurieren. Weitere Informationen dazu gibt es in der offiziellen Dokumentation.
Nun sind die Felder auf unserer Haupt-Untersite fertig, aber jetzt müssen wir auch die gleichen individuellen Felder auf allen anderen Unterseiten erstellen, auf denen wir deren Übersetzung über MultilingualPress verwalten wollen.
Fahre fort, indem du das Dashboard deiner Haupt-Unterseite öffnest und dort zu Individuelle Felder → Werkzeuge gehst. In diesem Abschnitt ist es möglich, die individuellen Felder zu exportieren, die wir für andere Unterseiten replizieren möchten.
Aktiviere die Checkbox Sprichwort Gruppe in der Metabox Feldgruppen exportieren und klicke anschließend auf Datei exportieren, um die Datei mit den Daten für den Export zu erstellen.
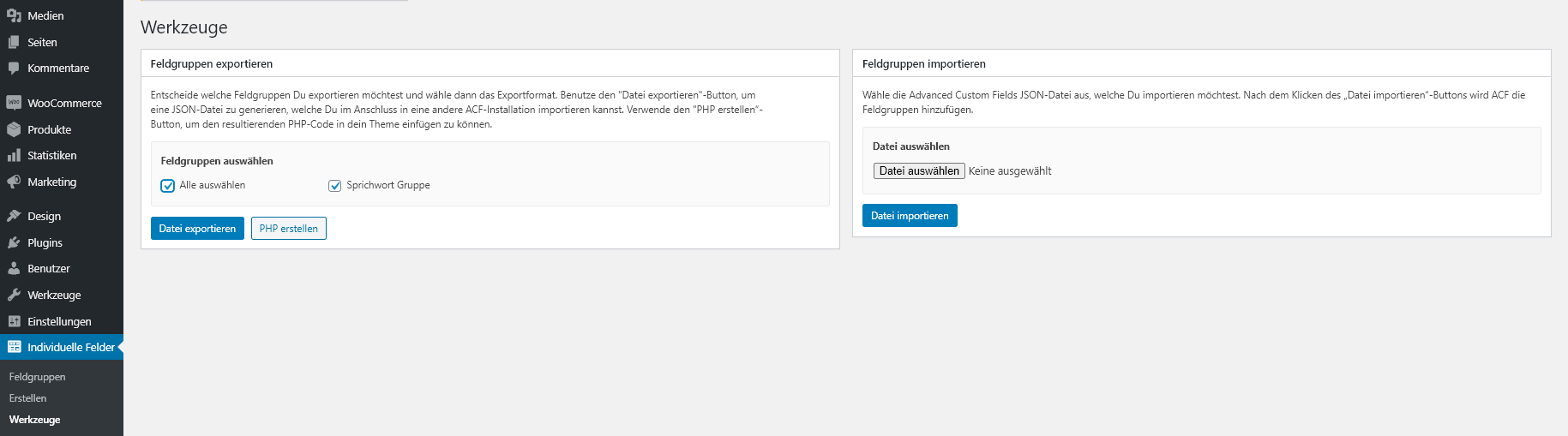
Importiere nun über das Dashboard einer sekundären Unterseite, die mit der Haupt-Unterseite verbunden ist, die zuvor exportierte Datei: Gehe zu Custom Fields → Tools und lade im Abschnitt Import Field Group die Datei hoch. Klicke anschließend auf Import File.
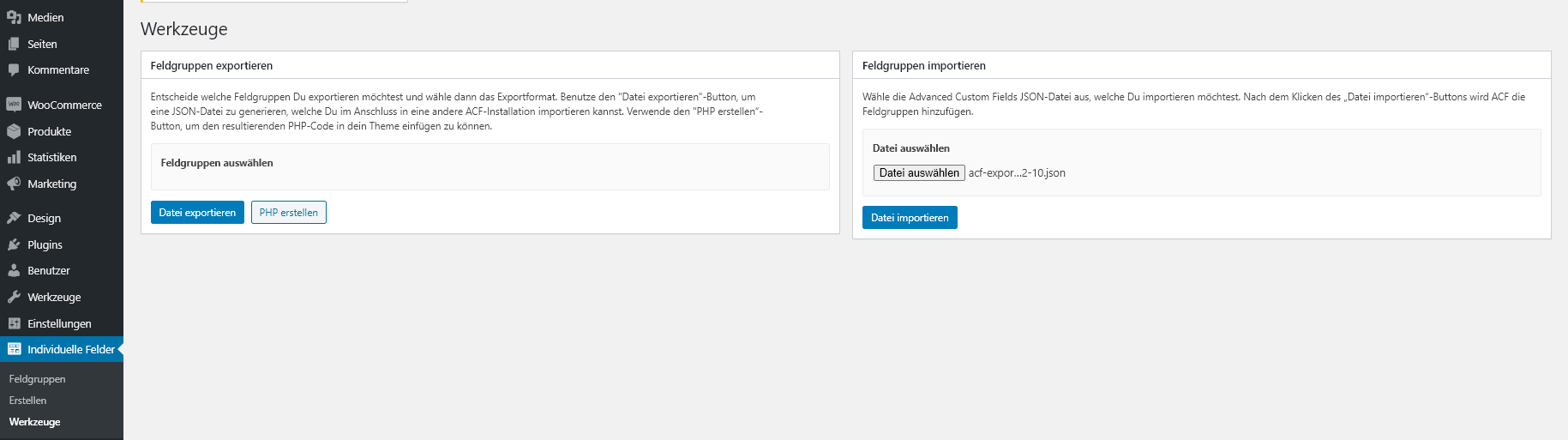
Nun haben wir dieselben individuellen Felder auf zwei über MultilingualPress verbundenen Unterseiten.
Zum Abschluss sehen wir uns an, wie MultilingualPress solche Felder verwaltet.
ACF-Übersetzung
Wir sind nun bereit, in MultilingualPress mit den individuellen Feldern zu arbeiten.
Wir erstellen einen neuen Beitrag auf der Haupt-Unterseite und füllen das Sprichwort-Feld wie im Bild unten zu sehen mit dem Satz “Man kann ein Pferd zum Wasser führen, aber man kann es nicht zum Trinken bringen“.
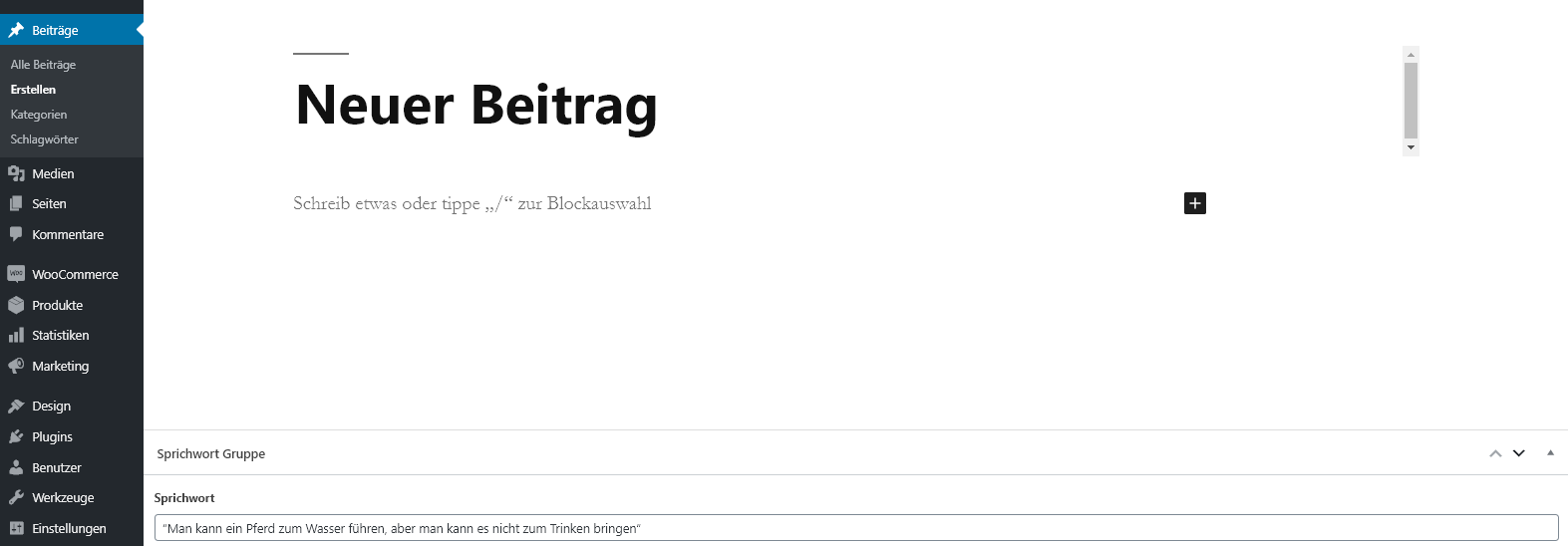
Dann wählen wir in der Metabox für die Übersetzung, die den Inhalt mit der verknüpften Unterseite verbindet ‒ in unserem Beispiel Englisch (United States) ‒ die Option Erstelle Beitrag, um eine Kopie unseres Beitrags zu erstellen.

Nach dieser Auswahl werden die anderen Registerkarten aktiviert: Wir können auf die ACF-Registerkarte zugreifen und das Kontrollkästchen so einstellen, dass der Inhalt des verknüpften Custom Fields mit dem zuvor eingefügten Sprichwort überschrieben wird.

Danach können wir unseren Beitrag speichern und zur zweiten Unterseite gehen, in unserem Fall also zur englischen Version der Seite. Dort finden wir den neuen Beitrag, der über MultilingualPress erstellt wurde, mit demselben individuellen Feld, das das ausgewählte Sprichwort enthält.
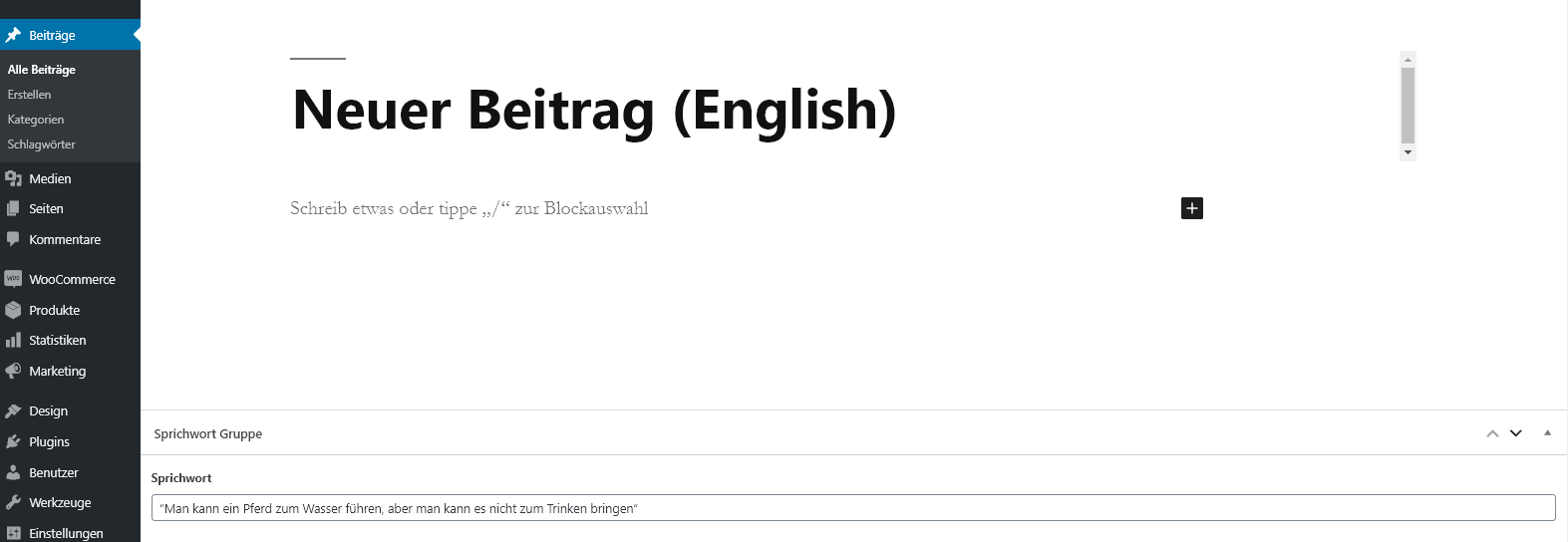
In ähnlicher Weise kannst du jeden Inhalt von individuellen Feldern an alle zugehörigen Unterseiten weitergeben. Du arbeitest also nur an einem einzigen Beitrag, aber alle zugehörigen Beiträge werden von MultilingualPress verwaltet.