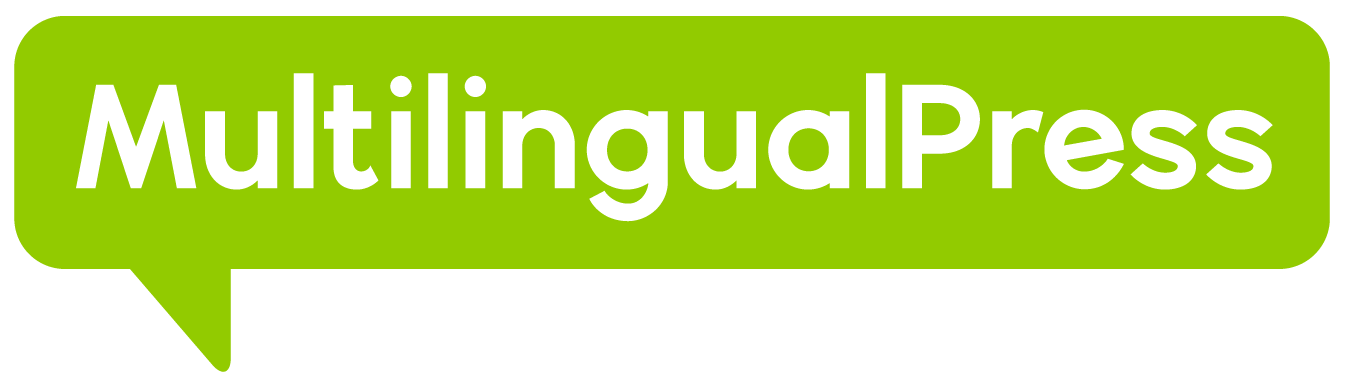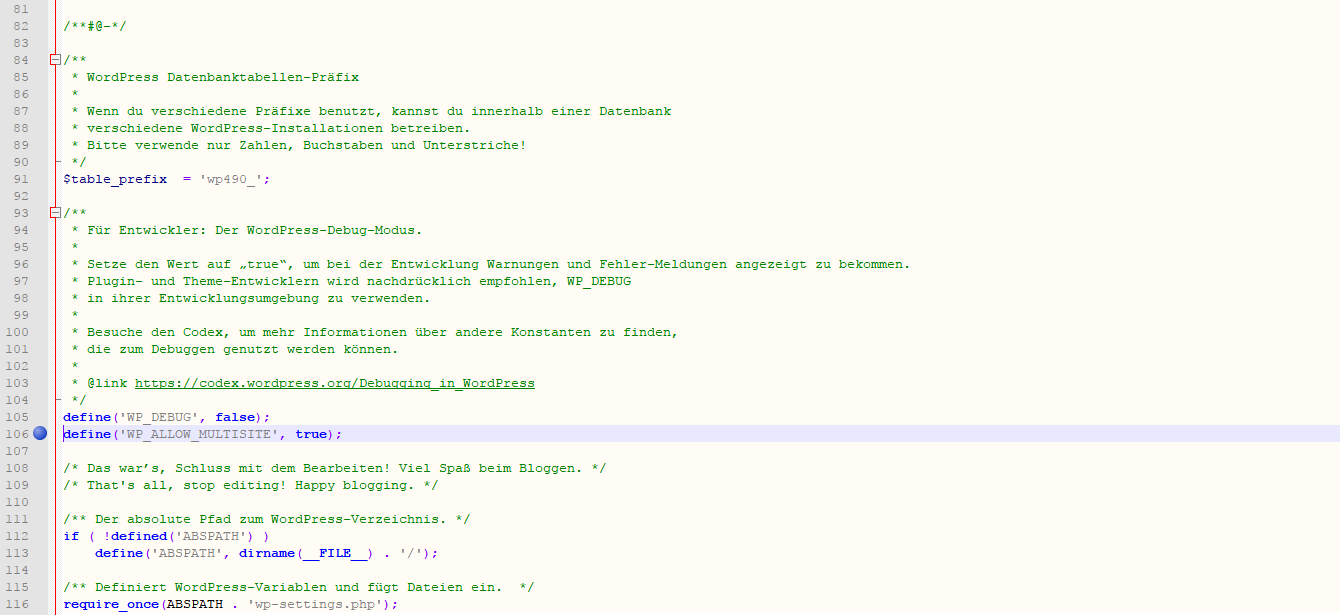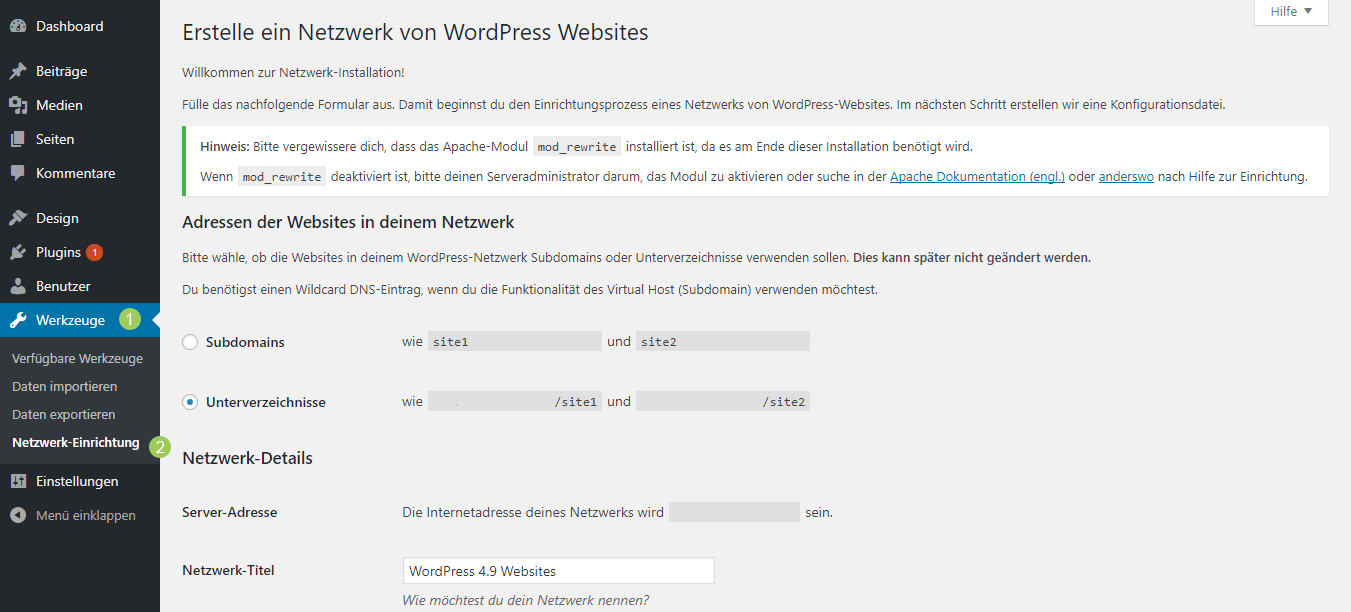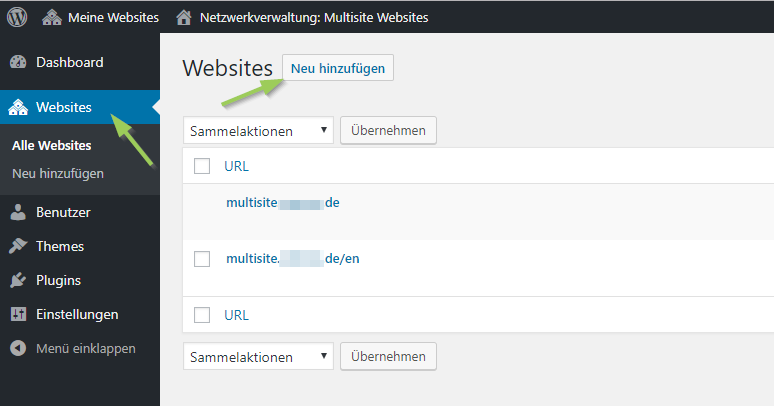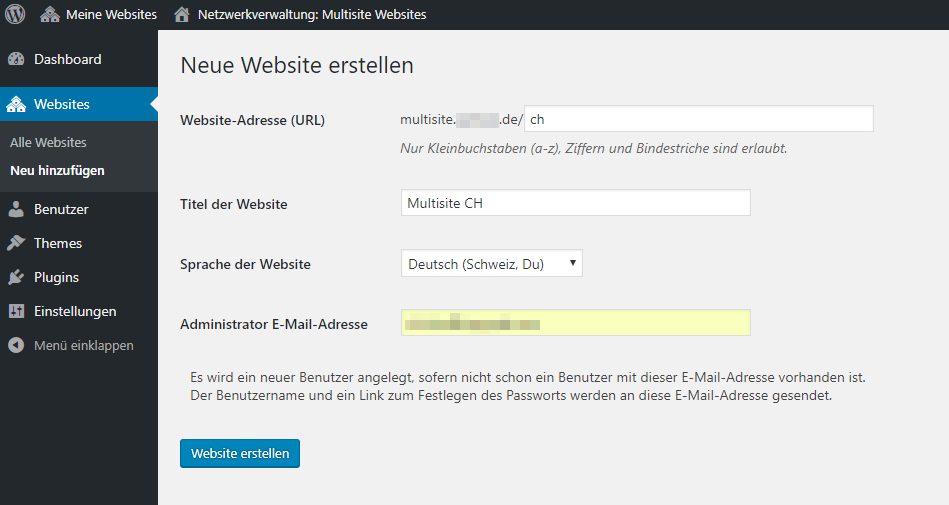Der folgende Artikel erklärt, wie du eine WordPress Multisite installieren, aktivieren und einrichten kannst. Wir gehen davon aus, dass du bereits eine WordPress Single Site, also ein einfaches WordPress installiert hast. Zudem benötigst du FTP-Zugang zu dem Verzeichnis deiner WordPress Installation, da du Dateien deiner Installation anpassen musst.
Inhaltsverzeichnis
WordPress Multisite installieren – die Voraussetzungen
Bevor du die Aktivierung der WordPress Multisite vornimmst, stelle bitte sicher, dass Folgendes gegeben ist:
- Es liegt bereits eine WordPress Installation vor.
- Pretty Permalinks sind aktiviert, d.h. deine URLs haben nicht das Format http://example.com/?p=2345, sondern eher http://example.com/eine-seite
- Alle Plugins sind deaktiviert.
- Wichtig: du hast ein aktuelles Backup deiner WordPress Installation erstellt.
- Du hast FTP Zugang zu deiner WordPress Installation.
Multisite in der wp-config.php erlauben
Der erste Schritt ist die Aktivierung des WordPress Multisite Features in der Datei wp-config.php.
- Verbinde dich mit einem FTP-Client wie beispielsweise FileZilla mit dem Webspace deiner Webseite.
- Öffne nun die Datei wp-config.php, die du im Hauptverzeichnis deiner Installation findest und füge dort die Zeile
define('WP_ALLOW_MULTISITE', true);direkt oberhalb folgender Zeile ein:
/* Das war’s, Schluss mit dem Bearbeiten! Viel Spaß beim Bloggen. */
- Speichere deine wp-config.php-Datei.
Somit hast du das Multisite Feature in deiner Installation ermöglicht. Damit bist du allerdings noch nicht fertig, die Multisite muss noch eingerichtet werden.
Netzwerk im Backend einrichten
- Aktualisiere die Seite im Browser und logge dich in deine WordPress Installation ein.
- Du siehst in der linken Sidebar unter Werkzeuge einen neuen Menüpunkt Netzwerk–Einrichtung. Dort kannst du die Einstellungen für deine WordPress Multisite vornehmen.
- Entscheide dich für eine der beiden URL-Strukturen Subdomain (z.B. site1.example.com) oder Unterverzeichnis (z.B. example.com/site1) für die einzelnen Seiten des Netzwerks. Diese Einstellung gilt dann für alle Seiten deines Netzwerks und kann später nicht mehr geändert werden. Wenn du für eine Seite im Netzwerk eine Top Level Domain nutzen möchtest, dann ist auch dies machbar über Domain-Mapping.
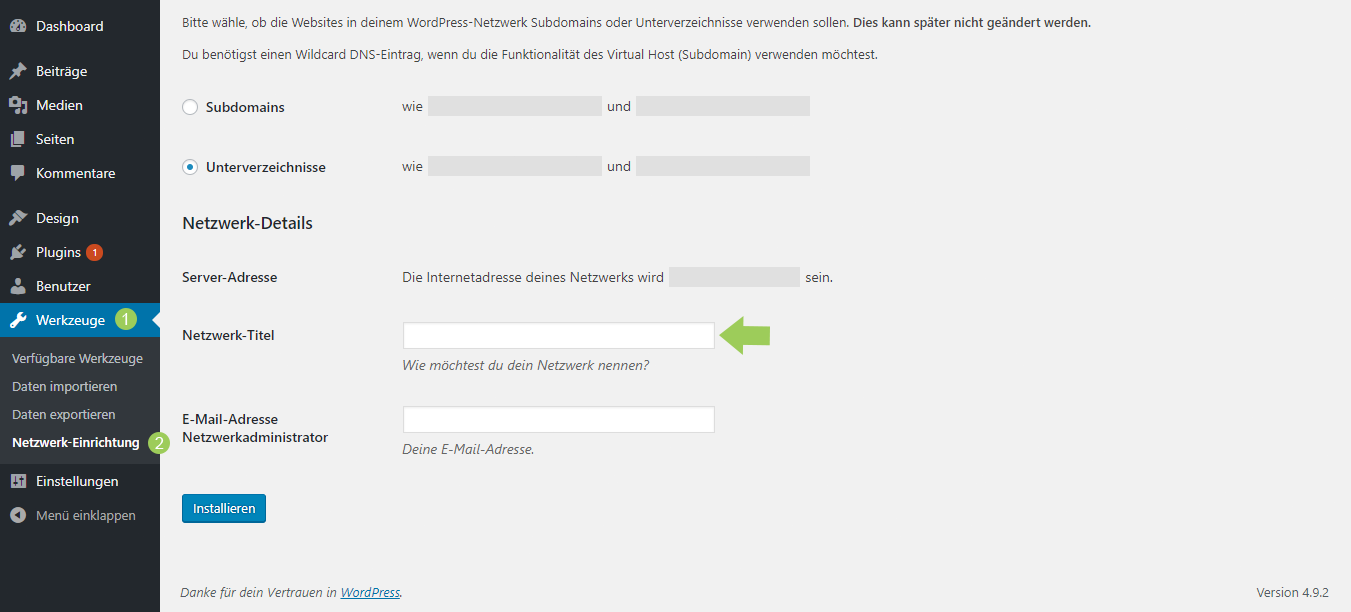
WordPress Multisite installieren- Netzwerk-Titel und Administrator-Email - Außerdem musst du deinem Netzwerk im Abschnitt Netzwerk-Details einen Namen bei Netzwerk-Titel eingeben.
- Füge danach eine Administratoradresse hinzu.
- Klicke anschließend auf Installieren.
wp-config.php und .htaccess ergänzen
WordPress wird dir nun zwei Code-Schnipsel zur Verfügung stellen. Diese musst du jeweils in der Datei wp-config.php und in der .htaccess hinzufügen. Beide Dateien befinden sich in deinem WordPress Stammverzeichnis.
- Stelle über einen FTP-Client eine Verbindung zu deiner Webseite her.
- Lade die Dateien wp-config.php und .htaccess auf deinem PC herunter.
- Füge den ersten Codeschnipsel in der wp-config.php direkt oberhalb der Zeile ein:
/* Das war’s, Schluss mit dem Bearbeiten! Viel Spaß beim Bloggen. */
Der Code sieht so wie dieser aus, allerdings angepasst an deine Installation:
define('MULTISITE', true); define('SUBDOMAIN_INSTALL', true); define('DOMAIN_CURRENT_SITE', 'Deine Webseite'); define('PATH_CURRENT_SITE', '/'); define('SITE_ID_CURRENT_SITE', 1); define('BLOG_ID_CURRENT_SITE', 1); - Füge den zweiten Codeschnipsel in deiner Datei .htaccess ein und ersetze alle anderen WordPress Regeln damit.
RewriteEngine On RewriteBase / RewriteRule ^index\.php$ - [L] # add a trailing slash to /wp-admin RewriteRule ^([_0-9a-zA-Z-]+/)?wp-admin$ $1wp-admin/ [R=301,L] RewriteCond %{REQUEST_FILENAME} -f [OR] RewriteCond %{REQUEST_FILENAME} -d RewriteRule ^ - [L] RewriteRule ^([_0-9a-zA-Z-]+/)?(wp-(content|admin|includes).*) $2 [L] RewriteRule ^([_0-9a-zA-Z-]+/)?(.*\.php)$ $2 [L] RewriteRule . index.php [L] - Speichere beide Dateien und lade sie wieder auf den Server hoch.
Menü Netzwerkverwaltung und die Netzwerk Einstellungen
Sobald du die wp-config.php und die .htaccess angepasst hast, melde dich erneut in deinem WordPress Adminbereich an. Oben in der Adminleiste findest du nun ein neues Menü Netzwerkverwaltung, über welches du von jeder Seite deines Netzwerks in den Admin-Bereich des Netzwerks gelangst. Die einzelnen Unterpunkte schauen wir uns gleich an.
Unterhalb der Netzwerkverwaltung siehst du alle Seiten im Netzwerk aufgelistet, für die du freigeschaltet wurdest und kannst in das Backend der einzelnen Seiten wechseln.
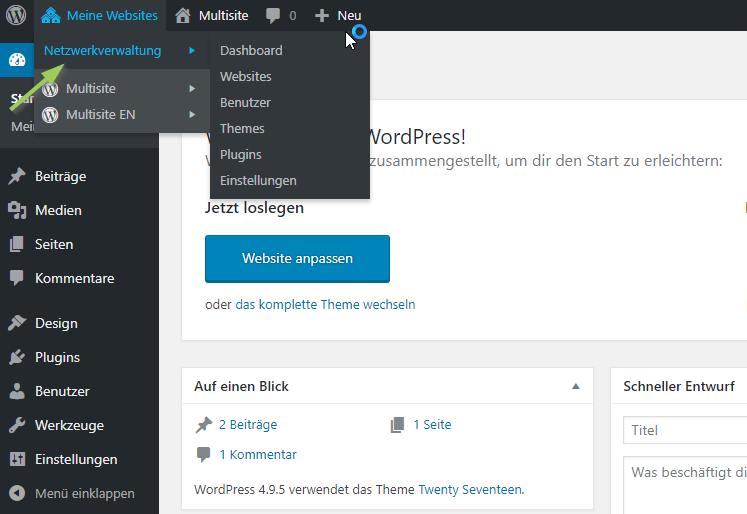
Und hier nun die einzelnen Menüpunkte der Netzwerkverwaltung erklärt:
- Dashboard: hier findest du das Widget, wo du neue Benutzer und neue Seiten in deinem Netzwerk anlegen kannst.
- Websites: auf dieser Seite sind alle Websites deines Netzwerks aufgelistet, ähnlich wie bei den Beiträgen und Seiten. Fährst du mit der Maus über die einzelnen Websites, erscheinen Links zum Bearbeiten, Dashboard aufrufen, Ansehen, Löschen, Archivieren, Deaktivieren etc. Beachte, dass für die Hauptseite deines Netzwerks weniger Funktionen zur Verfügung stehen, da diese immer vorhanden sein muss und nicht gelöscht werden kann.
- Benutzer: hierüber gelangst du in die Verwaltung der Benutzer deines Netzwerks. Anders als in einer Single Site Installation, gibt es hier eine neue Benutzerrolle, den Super-Administrator. Damit ein Benutzer auf die einzelnen Websites eines Netzwerks zugreifen kann, musst du ihn erst einmal pro Seite hinzufügen und zwar über die Benutzerverwaltung der einzelnen Seiten.
- Themes: die Theme-Verwaltung. Hier lassen sich Themes installieren und löschen und für das gesamte Netzwerk aktivieren bzw. deaktivieren.
- Plugins: hier sind alle installierten Plugins zu finden, du kannst neue hinzufügen, Plugins löschen, netzwerkweit aktivieren oder netzwerkweit deaktivieren.
- Einstellungen: auf dieser Seite sind die grundlegenden Einstellungen für deine Seite zu finden: den Netzwerknamen und die Admin Email-Adresse festlegen, User-Registrierungen erlauben, den Seiten-Admins neue Benutzer hinzufügen, das Plugins- bzw. Themes-Menü für Seiten-Admins verfügbar machen oder die Standard-Sprache der Seiten festlegen und noch ein paar weitere Settings, die wir hier nicht alle auflisten.
Eine neue Webseite zum Netzwerk hinzufügen
Eine WordPress Multisite macht nicht viel Sinn, wenn du nur eine einzige Webseite benötigst. Du kannst beliebig viele Webseiten hinzufügen und zwar jederzeit, dies muss also nicht zu Beginn geschehen. Um dein Netzwerk mit einer neuen Seite zu erweitern, gehe wie folgt vor:
- Gehe zu Meine Websites → Netzwerkverwaltung → Websites und klicke auf Neu hinzufügen.
- Gib die gewünschte Website-Adresse an. In unserem Fall hatten wir uns für ein Netzwerk mit Unterverzeichnissen entschieden. Die Domain ist bereits vorgegeben, wir geben lediglich das Unterverzeichnis an.
- Lege Titel der Webseite fest. Dieser erscheint dann an verschiedenen Stellen in deinem Netzwerk, beispielsweise im Backend als Name der Webseite unter Meine Websites, aber auch evtl. im Frontend oder in den Metadaten wie Seitentitel.
- Wähle eine Sprache für deine neue Webseite aus.
- Lege noch die Admin-Email-Adresse fest, die eine andere sein kann als die für das gesamte Netzwerk. Gibt es keinen Benutzer mit dieser Email, so wird ein neuer angelegt und zum Admin der Seite gemacht.
- Klicke auf Website erstellen. Deine neue Seite wird erstellt und erscheint dann unter Meine Websites → Netzwerkverwaltung → Websites. Damit andere Personen als der aktuelle Admin allerdings diese neue Seite verwalten können, musst du sie erst einmal in der Benutzerverwaltung dieser Seite als Admin hinzufügen.
Plugins und Themes in der WordPress Multisite installieren
Das Installieren und Löschen von Plugins und Themes in einem WordPress Multisite Netzwerk ist dem Super-Administrator vorbehalten. Die Administratoren der einzelnen Seiten können diese lediglich aktivieren und deaktivieren, für Plugins auch nur dann, wenn du in der Netzwerkverwaltung unter Einstellungen → Netzwerkeinstellungen den Haken bei Administrations-Menüs aktivieren für Plugins gesetzt hast.
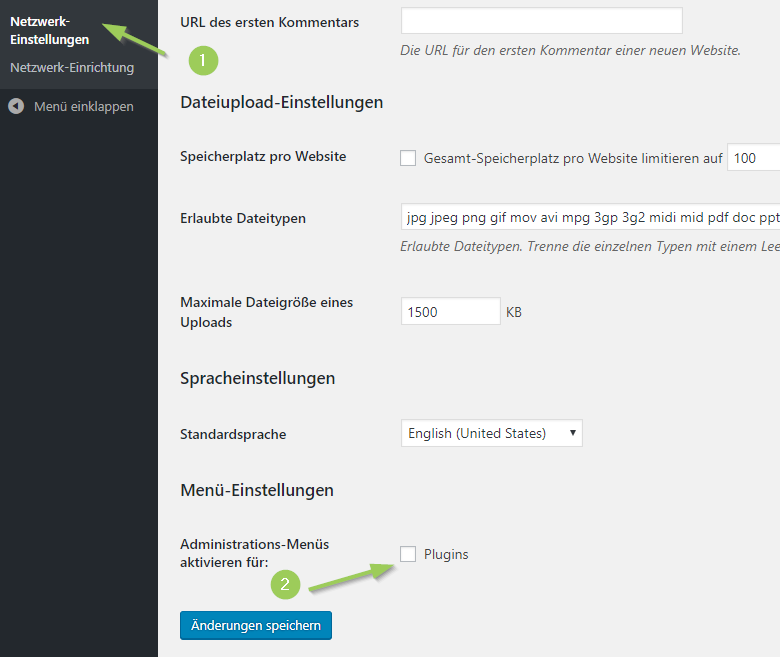
Die Plugins-Verwaltung für das gesamte Netzwerk findest du unter Netzwerkverwaltung → Plugins, die für die Themes unter Netzwerkverwaltung → Themes.
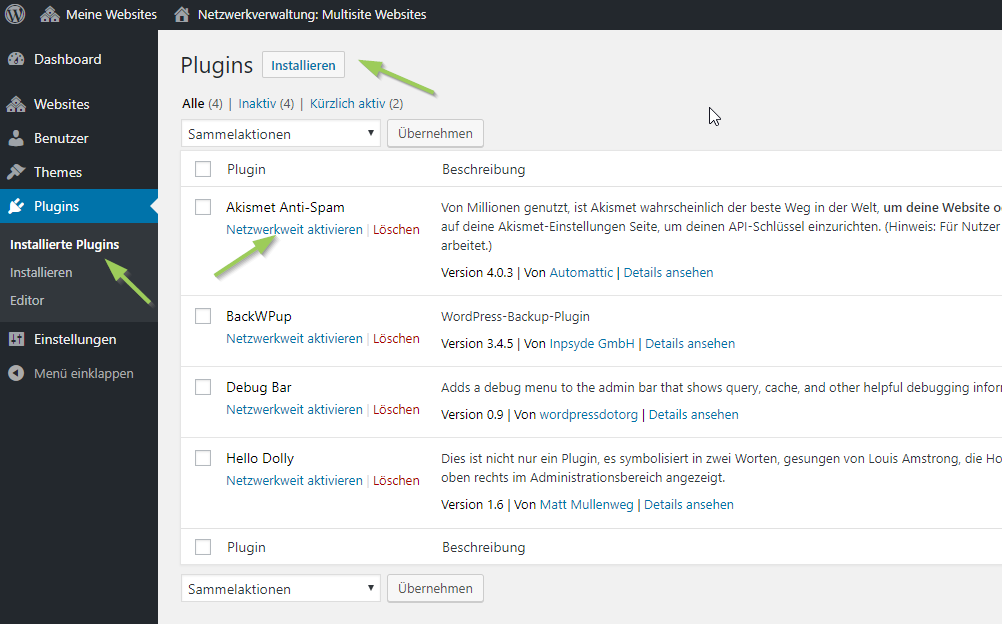
Für den Admin einer Webseite sieht das Ganze dann aus wie im folgenden Bild.
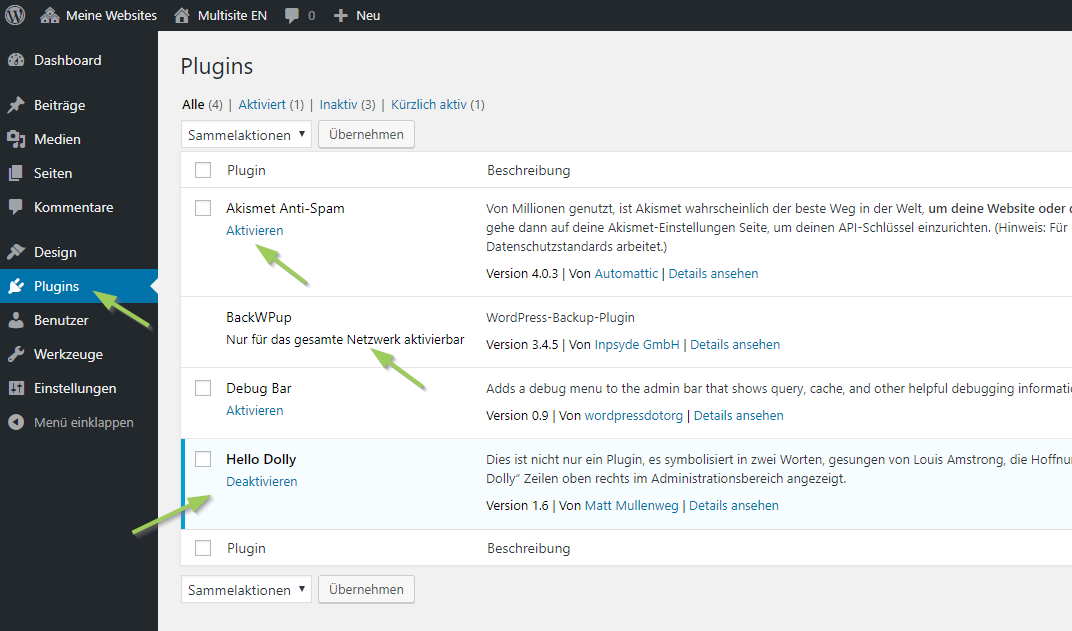
Beachte: der Admin kann Plugins aktivieren und deaktivieren aber keine installieren oder löschen.
Bei einem der Plugins in unserem Beispiel steht Nur für das gesamte Netzwerk aktivierbar, d.h. für alle oder für keine der Seiten verfügbar und die Einstellungen für das Plugin befinden sich dann in der Netzwerkverwaltung.
Weitere Hilfe zur Einrichtung deiner Multisite findest du in unserer Dokumentation in der Kategorie WordPress Multisite 1×1. Falls du dabei bist, eine mehrsprachige Webseite einzurichten, schau am besten hier vorbei: MultilingualPress Erste Schritte.