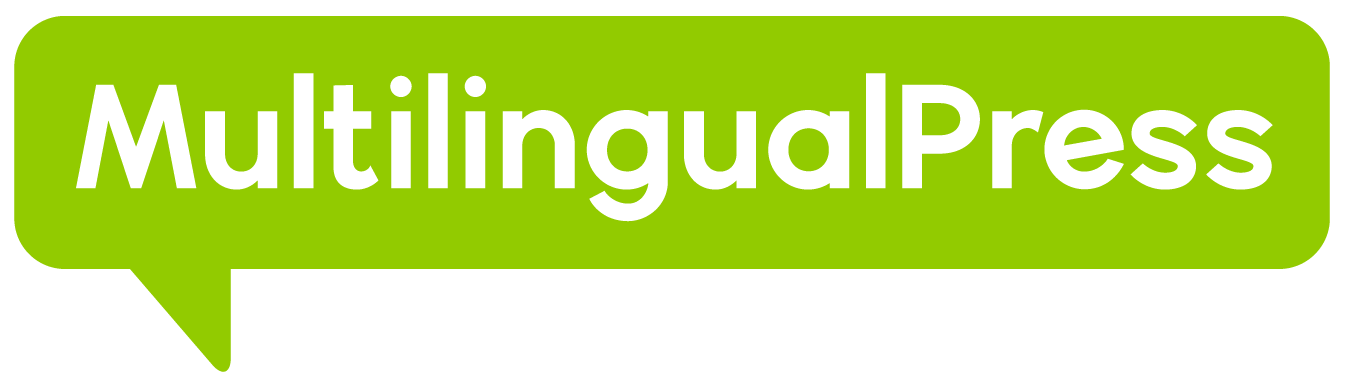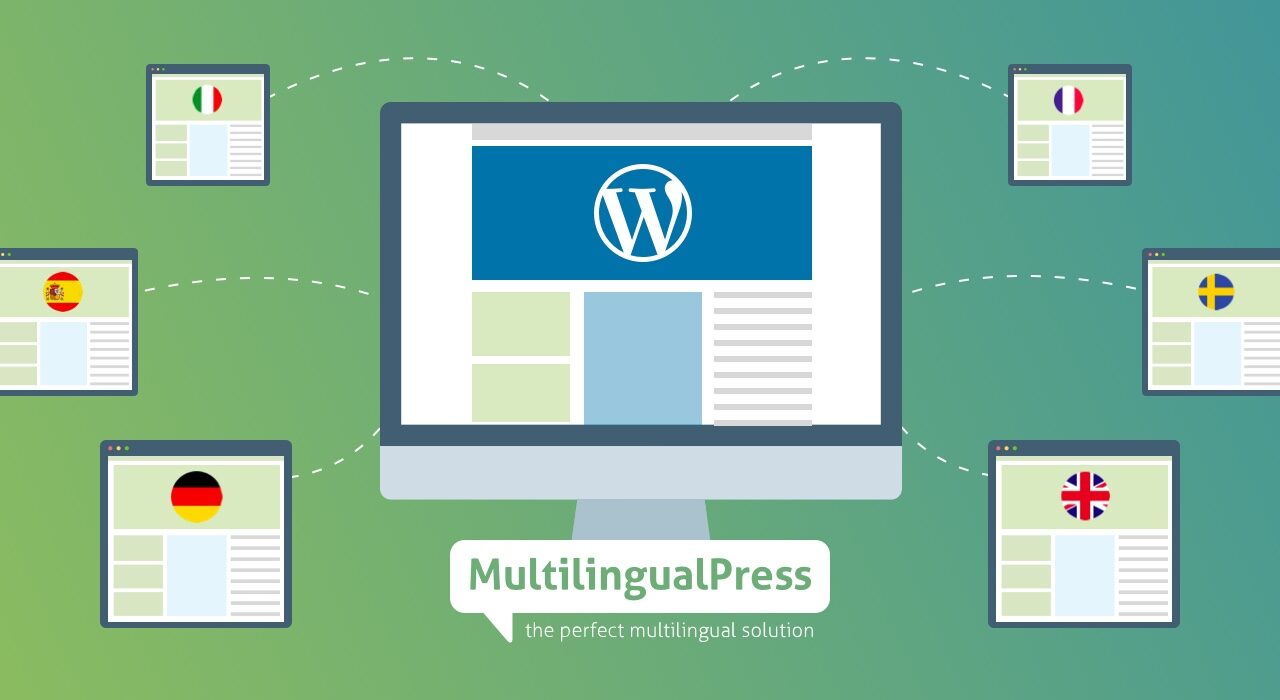Als eines der größten Content Management Systeme (CMS) wächst WordPress nach wie vor rasant – das beweist die steigende Zahl der Websites, die jährlich mit dem CMS erstellt werden.
Zum gegenwärtigen Zeitpunkt werden etwa 42.9% aller Websites im Internet mit WordPress betrieben – 14,7% davon sind weltweit sogar führende Sites.
Laut der WordPress Statistik 2022 von Kinsta hat WordPress derzeit einen Marktanteil von 60,8% auf dem Markt für Content Management Systeme.
Insbesondere Multisite-Netzwerke, die mit dem Update der WordPress Version 3.0 im Jahr 2010 eingeführt wurden, werden gerne als eine der wichtigsten Funktionen von WordPress genutzt.
Mit einem WordPress Multisite-Netzwerk können ein paar wenige oder sogar Hunderte von verschiedenen Websites in einem WordPress Installations- und Adminnetzwerk verwaltet werden.
Alle Sites im Netzwerk haben Zugang zu den gleichen Basisfunktionen wie die Hauptseite, zum Beispiel Plugins oder Themes. Jede Website kann allerdings auch nach den eigenen Wünschen angepasst werden.
Dieser Artikel ist eine vollständige Anleitung für Anfänger zum WordPress Multisite-Netzwerk, wir zeigen welche Vorteile es bietet und wie es eingerichtet wird.
Was ist das WordPress Multisite-Netzwerk?
Das WordPress Multisite-Netzwerk ist eine integrierte WordPress Funktion, mit der mehrere Websites unter einem Netzwerk und einer Verwaltung erstellen können. So können problemlos mehrere und sogar Hunderte von Sites gleichzeitig verwaltet werden. Das umfasst das Management vorhandener Funktionen, Plugins und Themes sowie Rollen.
Die WordPress Multisite erstellt ein Netzwerk von Subdomains oder Unterverzeichnissen für die Hauptseite. Das ist ideal für Unternehmen, die mehrere Websites unter einer Domain verwalten.
So würde eine Website mit Subdomain und Unterverzeichnis im WordPress Multisite-Netzwerk aussehen:
- Subdomain: subdomain.multilingualpress.org
- Unterverzeichnis: multilingualpress.org/subdirectory
Wer benötigt WordPress Multisite?
Grundsätzlich kann jeder Multisites nutzen, der eine Website in verschiedenen Sprachen erstellen möchte oder ein Netzwerk für das Hosting verschiedener Sites mit weniger Verwaltungsaufwand wünscht.
Multisites eignen sich für jeder Art von Website oder Onlineshop. Es können mehrere Sites für verschiedene Geschäftszweige, Büros und Organisationen erstellt oder die Seite in verschiedenen Sprachen angezeigt werden.
Was sind die Vorteile von WordPress Multisite-Netzwerk?
Das Multisite-Netzwerk ist so beliebt, weil es mit der gleichen Ordnerstruktur, den gleichen Basisdateien und der gleichen Code-Basis wie die reguläre WordPress Installation ausgestattet ist.
Das Multisite-Netzwerk ist bei jeder regulären WordPress Installation verfügbar, auch wenn es nicht standardmäßig von Anfang an mitinstalliert wird.
Es müssen also einige zusätzliche Einstellungen vorgenommen werden, bevor ein Multisite-Netzwerk auf einer WordPress Site betrieben werden kann.
Doch keine Sorge – auch wenn die Einrichtung eines Multisite-Netzwerks noch kompliziert erscheinen mag, haben wir später eine verständliche Übersicht und Anleitung.
Zuvor werfen wir jedoch noch einen Blick auf die wichtigsten Unterschiede zwischen der herkömmlichen WordPress Installation und WordPress Multisite:
Standard WordPress vs. WordPress Multisite
| Unterschiede | Single-Site WordPress | WordPress Multisite |
| Installation | Eine reguläre WordPress Installation für eine einzige Website. | Eine Installation für mehrere Websites. |
| Admin-Dashboard | Ein Admin-Dashboard für eine einzige Website. | Ein Hauptadmin-Dashboard für alle Websites im Netzwerk und eines für jede Website. |
| Speichermedium | Ein Ordner für alles auf einer einzigen Website. | Mehrere Ordner zum Speichern von Medien für jede Website. Zusätzlich kann auch ein globales Multisite-Mediennetzwerk mithilfe eines Plugins eines Drittanbieters erstellt werden. |
| Zugang zu Plugins und Themes | Der Administrator hat vollständigen Zugriff auf alle Plugins und Themes der Websites. | Nur der Netzwerkadministrator kann die Plugins und Themes installieren und verteilen. Jeder Website-Administrator kann sie nach Bedarf aktivieren oder deaktivieren. |
| Datenspeicherung | Single-Site WordPress hat die gleiche Datenbank für die gesamte Website. | Multisite erstellt zusätzliche Datenbanktabellen für jeden Standort im Netzwerk. Es speichert aber auch einige Daten, wie z.B. die Benutzer, für das gesamte Netzwerk. |
Für wen eignet sich eine WordPress Multisite?
Nachdem wir jetzt ein grundlegendes Verständnis über das Multisite-Netzwerk haben, stellt sich die Frage, wann und warum sich eine Multisite für die eigene WordPress Website lohnt.
Es gibt zahlreiche Gründe, warum viele Nutzer das WordPress Multisite-Netzwerk dem normalen Netzwerk vorziehen. Hier sind einige Argumente:
- Verwaltung und Hosting von Kunden-Websites: Anstatt zehn verschiedene Sites zu hosten, ist die Installation eines Multisite-Netzwerks und die Verwaltung aller Kunden-Websites von einer Installation aus einfacher und auch viel günstiger.
- Firmen-Websites: Mit einer Multisite fällt es einfacher, dieselben Websites unter verschiedenen Domainnamen zu erstellen – wichtig insbesondere für internationale Unternehmen, deren Sites in verschiedenen Sprachen übersetzt werden.
- Mehrsprachige Websites: Multisite-Netzwerke ermöglichen die Erstellung mehrerer Kopien der ursprünglichen Site in verschiedenen Sprachen. Der einfachste Weg, eine mehrsprachige Site zu erstellen, ist ein Plugin wie MultilingualPress.
- Produkt-Sites: Bei der Verwaltung der Produkt-Websites für das Unternehmen ist es effizienter, diese innerhalb eines Netzwerks zu verwalten anstatt mit getrennten Servern und Hostings zu arbeiten.
- Websites für Produktpräsentationen: Entwickler können mit Multisite-Netzwerk auch Produkte und Sites testen, noch bevor sie live online gestellt werden.
Ist das WordPress Multisite-Netzwerk sicher?
Eine standardmäßige WordPress Installation verfügt nicht über eingebaute Sicherheitsfunktionen. Um die bestmögliche Sicherheit für seine Website zu gewährleisten, müssen also selbst Schutzmaßnahmen ergriffen werden.
Dank der großen Auswahl an Sicherheits Plugins und Lösungen von Drittanbietern ist es aber zum Glück ganz einfach eine WordPress Website zu sichern.
Die meisten Website-Betreiber verwenden SSL-Zertifikate (Secure Sockets Layer), um die Kommunikation zwischen dem Webbrowser und der Website zu verschlüsseln und zu sichern.
Für WordPress Multisites wird empfohlen, für jede Site im Netzwerk ein eigenes SSL-Zertifikat zu erwerben und zu installieren.
Andere Sicherheitsmaßnahmen zum Schutz eines WordPress Multisite-Netzwerkes sind regelmäßige Backups, die Verwendung der neuesten PHP-Version und die Installation einer Firewall.
Vorteile von WordPress Multisite-Netzwerken
Bevor wir uns damit beschäftigen, wie ein WordPress Multisite-Netzwerk erstellt wird, erklären wir noch einige Vorteile der Multisite-Funktion:
Super-Administrator
Der Administrator ist der höchste Rolleninhaber in einer Standard WordPress Installation. In WordPress Multisite wird der höchste Rolleninhaber als Super-Administrator bezeichnet.
Der Super-Administrator kann das System für das gesamte Netzwerk im Alleingang verwalten – das heißt, es wird lediglich ein Verwaltungssystem für alle Websites benötigt.
Er verfügt über Zugriffsrechte auf das Dashboard des Netzwerk-Administrationsbereichs, das als zentraler Zugang zu verschiedenen Optionen für die Einrichtung aller WordPress Multisites dient.
Mit nur einem Dashboard kann der Super-Admin also Plugins und Themes verwalten, andere Benutzer anlegen und Berechtigungsstufen für alle in das Netzwerk integrierten Sites verwalten.
Schneller und einfacher Zugang
Mit der Super-Admin-Funktion kann der Super-Admin im Multisite-Netzwerk mit nur einem Benutzernamen und Passwort schnell auf alle Websites zugreifen.
Dazu muss der Super-Admin nur auf das Dropdown-Menü oben links im WordPress Dashboard mit der Bezeichnung “Meine Websites” klicken.
Dort ist eine Liste aller installierten Websites im Netzwerk zu finden. Mit dem Mauszeiger können wir über jede Site fahren, um Schnellmenüs wie “Bearbeiten” usw. aufzurufen.
Gemeinsame Plugins & Themes
Ein weiterer großer Vorteil der WordPress Multisite-Netzwerke sind die gemeinsamen Plugins und Themes.
In einer WordPress Multisite-Installation können Plugins und Themes nur vom Super-Admin über das Dashboard des Netzwerkbereich-Menüs installiert werden.
Sobald sie jedoch aktiviert sind, stehen die Plugins und Themes zur Verfügung und können auf den einzelnen Websites des Multisite-Netzwerks von den jeweiligen Admins verwendet werden.
Super-Admins können alles direkt über das Admin-Dashboard des Netzwerks aktivieren oder den Site-Admins die Berechtigung geben, sie nach Bedarf freizuschalten.
Darüber hinaus werden bei einem Update alle im Netzwerk verteilten Plugins und Themes automatisch auf den neuesten Stand gebracht, sobald der Super-Admin sie im Netzwerkbereich aktualisiert.
Automatische Updates
Wie bereits erwähnt, verfügt das WordPress Multisite-Netzwerk über eine Super-Admin-Funktion, mit der alles im Netzwerk über ein einziges Menü-Dashboard verwaltet werden kann.
Das heißt, wenn Aktualisierungen erforderlich sind, egal ob es sich um Skripte, Themes, Plugins oder WordPress Core-Dateien handelt, kann der Super-Admin diese automatisch für das gesamte Netzwerk aktualisieren.
Dadurch müssen die Websites nicht ständig einzeln aktualisiert werden. Das spart eine Menge Zeit und Mühe – besonders, wenn Hunderte von Sites verwaltet werden.
Erstellen eines WordPress Multisite-Netzwerks
Zur Erstellung eines Multisite-Netzwerks sind mehrere Schritte erforderlich. In diesem Abschnitt werden wir alle Schritte im Detail erklären.
Schritt 1: Die Website für die Multisite-Installation vorbereiten
Bevor wir mit dem Tutorial beginnen, müssen einige Faktoren im Voraus berücksichtigt und eingerichtet werden, z.B.
1. Aktive WordPress Installation
Für die Installation eines Multisite-Netzwerks wird eine aktive WordPress Installation auf dem Webserver benötigt.
Zum Glück ist die Installation einer WordPress Website einfach! Vor allem, wenn ein Webhosting-Dienst benutzt wird. Diese Dienste verfügen in der Regel über eine Auto-Installationsfunktion.
Ist jedoch ein eigener Webserver vorhanden, bietet der offizielle Support von WordPress.org eine ausführliche Dokumentation, in der erklärt wird, wie WordPress installiert wird.
2. Alle Plugins deaktivieren
Wer bereits eine WordPress Website betreibt, hat wahrscheinlich bereits eine Vielzahl an Plugins installiert, die bei der Optimierung und Verwaltung der Website helfen.
Um jedoch eine WordPress Multisite-Netzwerkinstallation erfolgreich einzurichten und zu erstellen, müssen vorübergehend alle Plugins auf der Website deaktiviert sein. Diese Deaktivierung erfolgt, um Fehler und Inkompatibilitäten in den Plugins zu vermeiden.
Und so geht’s:
- Zunächst erfolgt die Anmeldung in das WordPress Dashboard. Im Anschluss suchen wir nach dem Menü Plugins.
- Dann öffnen wir unter Optionen Installierte Plugins, um die Liste der auf der Website vorhandenen Plugins einzusehen.
- Als Nächstes wird das Kontrollkästchen Plugin auf der linken Seite des Bildschirms unter Mehrfachaktionen aktiviert.
- Sobald alle Plugins markiert sind, wird das Dropdown-Menü Mehrfachaktionen > Netzwerkweit Deaktivieren geöffnet.
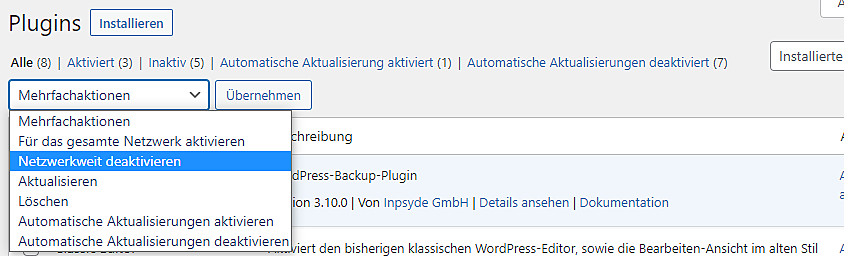
- Abschließend klickt man auf Übernehmen und alle Plugins sollten nun deaktiviert sein!
3. WordPress Verzeichniszugriff
Für die Multisite-Netzwerk Installation ist der Zugriff auf die WordPress Verzeichnisdateien notwendig.
Wer einen eigenen Webserver verwaltet, kann einen FTP-Client wie FileZilla oder Cyberduck verwenden, um die Verbindung zur WordPress Datenbank einzurichten.
Wer dies noch nicht getan hat, findet hier eine offizielle FileZilla-Dokumentation, die den Einstieg erleichtert. Für Hosting-User befinden sich die WordPress Verzeichnisdateien im Dateimanager.
4. Permalinks richtig einrichten
Bevor die WordPress Multisite-Netzwerkinstallation eingerichtet wird, sollte sichergestellt werden, dass der richtige Permalink für die Hauptseite verwendet wird.
Dies ist besonders wichtig, da WordPress sich an der Permalink-Einstellung/URL-Struktur der Hauptseite orientiert, um andere Websites im Netzwerk zu erstellen.
Standardmäßig verwendet WordPress URLs wie diese http://example.com/?p=123. Das Problem hier ist nicht nur, dass diese Struktur unordentlich aussieht, sondern dass solche URLs auch nicht besonders SEO-freundlich sind.
Glücklicherweise bietet WordPress vier Permalink-Optionen, aus denen gewählt werden kann. Sie finden sich unter Einstellungen > Permalinks.
Dort sind alle Permalink-Optionen mit verschiedenen URL-Strukturen für eine WordPress Multisite-Netzwerkinstallation zu finden.
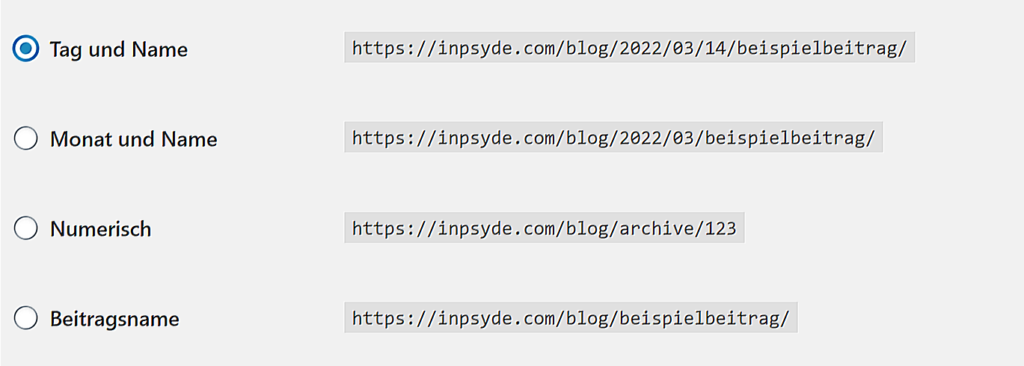
Als Nächstes wird eine Option gewählt, die den Anforderungen der Website entspricht. Wir empfehlen, die Option “Beitragsname” zu verwenden, da sie von YOAST als die SEO-freundliche Lösung empfohlen wird.
5. Website & Datenbank-Backups
Bevor Änderungen an einer WordPress Website vorgenommen werden, ist es immer eine gute Idee, eine Sicherungskopie zu erstellen.
Sollte bei der Installation etwas schiefgehen, kann die Website auf diese Weise sicher und fehlerfrei in ihren ursprünglichen Zustand zurückversetzt werden.
Dank einer breiten Palette von Backup Plugins ist es heutzutage relativ einfach, Website- und Datenbank-Backups in WordPress zu erstellen.
Eines der besten Plugins dafür ist BackWPup — ein einfaches Plugin, durch das Dateien und Datenbanken mit nur wenigen Klicks gesichert werden können.
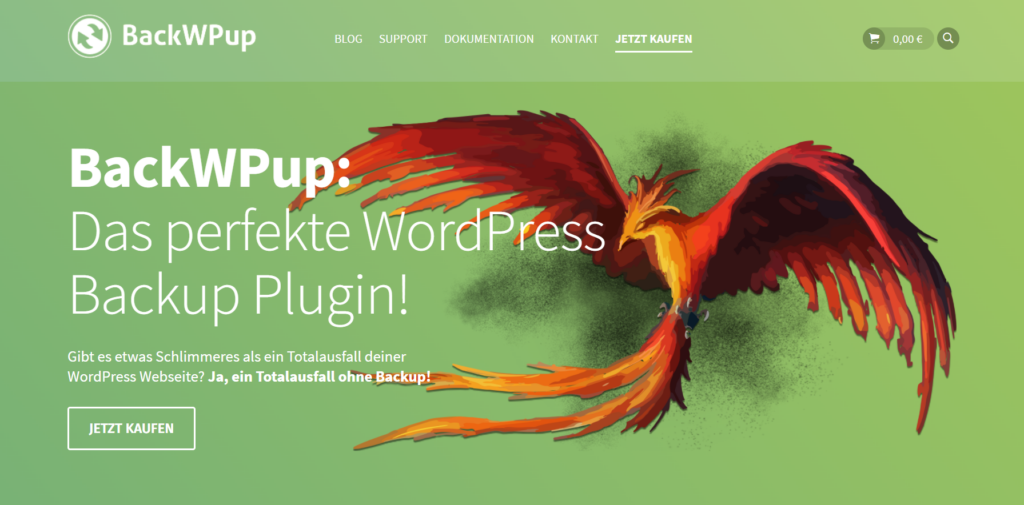
Darüber hinaus ist dieses Plugin kostenlos! Wir installieren es einfach auf der eigenen Website. Während das Plugin seine Arbeit erledigt, können gefahrlos Änderungen vorgenommen werden.
Schritt 2: Multisite-Konfiguration genehmigen
Wenn alle Vorbereitungen in den vorangegangenen Schritten erfolgreich durchgeführt wurden, wird als Nächstes das WordPress Multisite-Netzwerk installiert und aktiviert.
Der erste Schritt besteht darin, die Konfiguration des Multisite-Netzwerks auf dem Webserver zu genehmigen. Dazu benötigen wir Zugriff auf die Datei wp-config.php im WordPress Verzeichnis.
Wir stellen über einen FTP-Client eine Verbindung zum Webserver her, öffnen das Hauptverzeichnis der Website, suchen die Datei wp-config.php und klicken mit der rechten Maustaste auf Bearbeiten.
Danach fügen wir diesen Code-Schnipsel vor der Zeile /* That’s all, stop editing! Happy blogging. */ ein:
/* Multisite */
define('WP_ALLOW_MULTISITE', true);
Anschließend speichern wir die Änderungen in der Datei wp-config.php und haben so erfolgreich die Installation der Multisite-Funktion in unserer WordPress Installation erlaubt.
Schritt 3: WordPress Multisite installieren
Nachdem die WordPress Multisite-Konfiguration genehmigt wurde, muss das Netzwerk auf der Website installiert werden.
Zum Glück ist das nicht schwer! Hierfür sind lediglich ein paar einfache Klicks notwendig. Zunächst aktualisieren wir den Browser aktualisiert. Anschließend melden wir uns im Verwaltungsbereich des WordPress Dashboards an.
Als Nächstes suchen wir nach dem Menü Tools in der linken Seitenleiste des Dashboards gesucht und klicken auf Network Setup, um die WordPress Multisite zu konfigurieren.
Nun entscheiden wir, ob Subdomains wie site1.example.com für die Sites im Netzwerk verwendet werden oder ob sie in Unterordnern wie example.com/site1 installieren werden sollen.
Diese Einstellung wirkt sich auf alle Sites im Netzwerk aus und kann später nicht mehr geändert werden. Wer eine benutzerdefinierte Domain für die Sites verwenden will, benötigt Domain Mapping.
Als Nächstes überprüfen wir die Netzwerkdetails. Diese werden in der Regel automatisch ausgefüllt, sie können allerdings auch nach Bedarf geändert werden.
Hier eine kurze Erklärung der einzelnen Elemente:
- Serveradresse – die Adresse, die für den Zugriff auf die WordPress Installation verwendet wird.
- Netzwerktitel – der Name/Titel der Multisite-Netzwerkinstallation.
- E-Mail des Netzwerk-Administrators – die E-Mail der Person, die als Super-Admin zuständig ist.
Wenn alle Angaben korrekt ausgefüllt wurden, klicken wir auf installieren, und WordPress zeigt einen Code zur Aktivierung der Installation an.
Schritt 4: Aktivierung des WordPress Multisite-Netzwerks
Um das WordPress Multisite-Netzwerk zu aktivieren, müssen die während der Installation angezeigten Code-Schnipsel kopiert und in die Dateien wp-config.php und .htaccess eingefügt werden.
Als Nächstes stellen wir eine FTP-Verbindung zum Server und eine Verbindung mit dem WordPress Verzeichnis her. Danach fügen wir den ersten Code-Schnipsel in die Datei wp-config.php oberhalb der Happy Blogging-Zeile ein und speichern.
define('MULTISITE', true);
define('SUBDOMAIN_INSTALL', true);
define('DOMAIN_CURRENT_SITE', 'My Website');
define('PATH_CURRENT_SITE', '/');
define('SITE_ID_CURRENT_SITE', 1);
define('BLOG_ID_CURRENT_SITE', 1);
Im Anschluss fügen wir den zweiten Code-Schnipsel in die .htaccess-Datei im gleichen WordPress Verzeichnis ein. Hierbei darf nicht vergessen werden, die bestehenden WordPress Regeln in der Datei umzuschreiben > Speichern.
Jede Netzwerkinstallation verfügt über andere Code-Schnipsel, jede Website ist also individuell. Die Codes sehen jedoch ähnlich aus wie diese:
RewriteEngine On
RewriteBase /
RewriteRule ^index\.php$ - [L]
# add a trailing slash to /wp-admin
RewriteRule ^([_0-9a-zA-Z-]+/)?wp-admin$ $1wp-admin/ [R=301,L]
RewriteCond %{REQUEST_FILENAME} -f [OR]
RewriteCond %{REQUEST_FILENAME} -d
RewriteRule ^ - [L]
RewriteRule ^([_0-9a-zA-Z-]+/)?(wp-(content|admin|includes).*) $2 [L]
RewriteRule ^([_0-9a-zA-Z-]+/)?(.*\.php)$ $2 [L]
RewriteRule . index.php [L]
Sobald alle Änderungen gespeichert wurden, rufen wir das Admin-Setup wieder auf und klicken auf den Link der Seite Netzwerk-Setup. Anschließend müssen wir uns bei der neu installierten WordPress Multisite neu anmelden.
Das war es auch schon! Gratulation zur Erstellung eines WordPress Multisite-Netzwerks!
Einstieg mit Multisite-Netzwerk
Nun, da das WordPress Multisite-Netzwerk aktiviert und installiert wurde, ist es an der Zeit, das Multisite-Netzwerk kennenzulernen und seine Einstellungen zu konfigurieren!
Sobald wir uns in den WordPress Verwaltungsbereich eingeloggt haben, wird oben links im Verwaltungsbereich ein neues Menü namens Netzwerkverwaltung angezeigt.
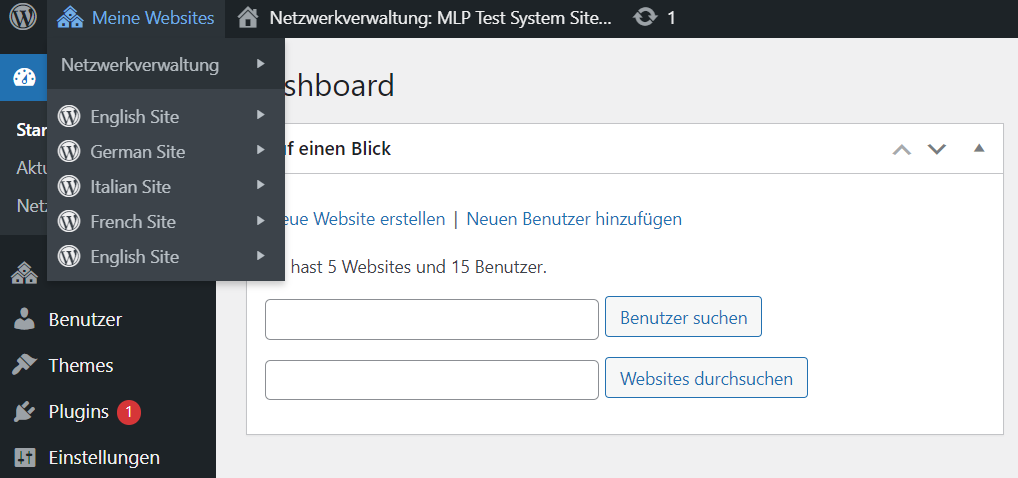
Hier eine kurze Erläuterung der einzelnen Elemente im Menü Netzwerkverwaltung:
- Dashboard – Hier wird das Multisite-Netzwerk verwaltet und Upgrades und Updates durchgeführt. Zudem können hier auch neue User und neue Sites hinzugefügt werden.
- Sites – hier wird die Liste aller Sites im Netzwerk angezeigt. Zugriff auf die Menüpunkte der einzelnen Sites erhalten wir, indem wir einfach mit dem Mauszeiger über den Site-Namen fahren.
- Benutzer – Hier werden alle User des Netzwerks verwaltet. Im Gegensatz zu einer Single-Site-Installation kann hier die Rolle des Super-Administrators vergeben werden.
- Themes – Unter der Themes Verwaltung können Themes installieren und deinstallieren werden. Sie können für das gesamte Netzwerk aktiviert oder deaktiviert werden.
- Plugins – Hierunter sind alle installierten Plugins zu finden. Neue Plugins können hinzugefügt oder gelöscht werden. Auch Plugins können für das gesamte Netzwerk aktiviert oder deaktiviert werden.
- Einstellungen – An diesem Ort hat der User Zugriff auf alle grundlegenden Einstellungen für seine Website, wie z.B. den Netzwerknamen, die E-Mail-Adresse des Administrators, die Benutzerregistrierung und Ähnliches.
Hinzufügen einer neuen Website zum Netzwerk
Einer der Hauptvorteile von WordPress Multisites ist, dass so viele Websites wie gewünscht in das Netzwerk aufgenommen werden können.
Im Folgenden sind die Schritte erklärt:
- Zunächst melden wir uns im WordPress Bereich an und gehen dann oben links auf der Seite zu Meine Websites.
- Als Nächstes wählen wir in der Menüleiste Netzwerk Admin aus und dann Seiten > Neu hinzufügen.
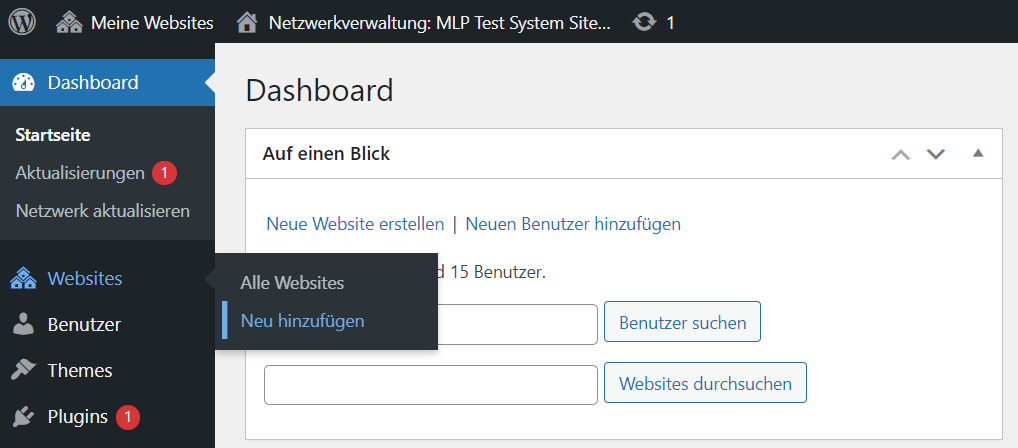
- Wir füllen Seiten-Details wie verlangt aus. Hier ist die Erklärung:
- Seiten-Adresse: Hierunter wählen wir aus, wie die URL-Adresse der Site aussehen soll.
- Seitentitel: Der Name der neuen Website wird hier eingegeben.
- Sprache der Website: Wir suchen die Sprache aus, die verwendet werden soll.
- Admin-E-Mail: Hier geben wir die E-Mail-Adresse des Website-Administrators ein.
- Nachdem wir alle erforderlichen Informationen eingegeben haben, klicken wir auf die Schaltfläche Website hinzufügen – und das war es auch schon! Die neue Website sollte nun unter Meine Websites angezeigt werden.
Ziemlich einfach, oder? Jetzt weisen wir der neuen Website nur noch einen Benutzer mit einer Administratorrolle zu, dann sie wie gewünscht angepasst werden!
Installation von Plugins & Themes
Wie bereits erwähnt, kann nur der Super-Admin neue Plugins oder Themes in der WordPress Multisite-Netzwerkumgebung hinzufügen und installieren.
Um die Plugins zu verwalten, muss der Super-Admin nur auf Meine Seiten > Netzwerk-Admin > Plugins-Seite gehen. Dort ist eine Liste aller installierten Plugins im Netzwerk gegeben.
Um die Plugins für alle Websites im Multisite-Netzwerk zu aktivieren, klicken wir auf die Option Netzwerkaktivierung unter jedem Plugin, das aktiviert werden soll.
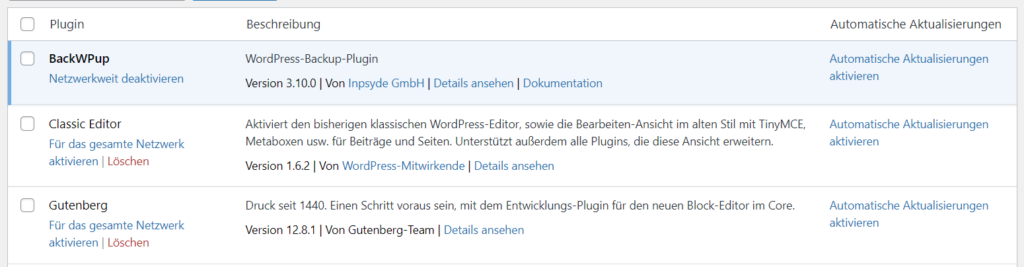
Die Verwaltung der Themen erfolgt nach demselben Verfahren. Wir gehen auf Meine Seiten > Netzwerk Admin > Themes. Im Anschluss klicken wir auf Netzwerk aktivieren, um sie für das ganze Netzwerk verfügbar zu machen.
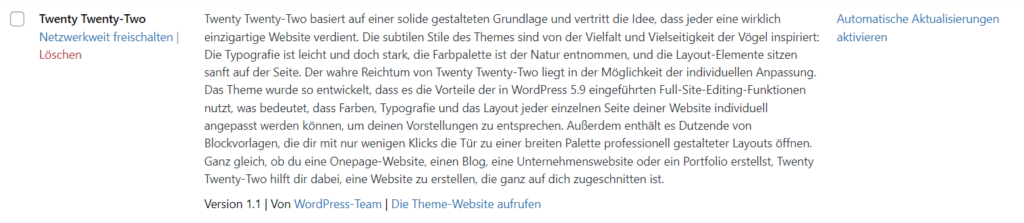
Was sind die Vorteile des WordPress Multisite-Netzwerkes?
WordPress Multisite-Netzwerke sind ideal für Unternehmen und Organisationen, die nach einer Möglichkeit suchen, mehrere Websites unter einem Verwaltungssystem zu erstellen und zu verwalten.
Multisites bieten viele Vorteile, wie z.B. effizientere Netzwerkwartung, einfachere Website-Verwaltung und gründlichere Konfigurationskontrolle dank der Super-Admin-Funktion.
Die folgenden Punkte sind die wichtigsten Vorteile von WordPress Multisite-Netzwerken:
- Zugang zu vielen Websites: Unter einer WordPress Installation und einem Domain-Namen können so viele Websites wie gewünscht erstellt werden.
- Super-Administrator: Verwaltet alle Konfigurationen für das gesamte Netzwerk über ein Verwaltungssystem, den Netzwerk-Administrator.
- Gemeinsame Plugins und Themes: Der Super-Administrator kann Plugins und Themes für alle Websites des gesamten Netzwerks installieren, aktivieren und freischalten.
- Schneller und einfacher Zugang: Dank des Netzwerk-Administrators kann der Super-Administrator mit nur einem Benutzernamen und Passwort schnell auf alle Websites im Netzwerk zugreifen.
- Automatische Updates: Der Super-Admin kann automatisch alle Updates und Upgrades für alle Websites auf dem Haupt-Dashboard durchführen.
In diesem Artikel haben wir eine umfassende Übersicht über das WordPress Multisite-Netzwerk gegeben. Angefangen bei der Frage, was Multisites überhaupt sind, über die Unterschiede zum Standard WordPress bis hin zur Erstellung der Netzwerke.